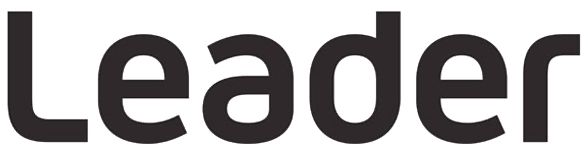PHABRIX Perguntas frequentes sobre o produto
Selecione a série de produtos PHABRIX sobre a qual você gostaria de saber mais:
- Qx Perguntas frequentes sobre a série
- Perguntas frequentes sobre a série Sx
- Rx Perguntas frequentes sobre a série
Qx Perguntas frequentes sobre a série
Produtos cobertos: Qx, QxL & QxP
P: Como faço para atualizar o software para Qx sem conexão LAN?
Instruções para atualizar sua unidade com a versão V3.4.2 ou anterior sem conexão LAN.
1) Faça o download do software fornecido. Certifique-se de salvar em sua área de trabalho antes de extrair o arquivo .bin para o diretório raiz de um cartão de memória USB FAT32.
2) Certifique-se de que a unidade esteja desligada antes de fazer a atualização.
3) Insira o USB na porta USB do painel frontal.
4) Pressione o botão Iniciar DUAS VEZES seguidas.
5) O ícone ON piscará em várias cores, começando com magenta, e os ventiladores ficarão totalmente ligados. A cor magenta indica que a unidade reconheceu o segundo pressionamento do botão. Aguarde aproximadamente 4 a 8 minutos enquanto a unidade faz a atualização. A unidade mostrará automaticamente a tela do menu quando estiver concluída e o ícone ON permanecerá estável na cor branca.
Instruções para atualizar sua unidade com a versão V4.1.1 em diante sem conexão LAN.
1) Faça o download do software fornecido. Copie o arquivo .zip para o diretório raiz de um dispositivo USB FAT32.
2) Certifique-se de que a unidade esteja desligada antes de fazer a atualização.
3) Insira o USB na porta USB do painel frontal.
4) Pressione o botão Iniciar DUAS VEZES seguidas.
5) O ícone ON piscará em várias cores, começando com magenta, e os ventiladores ficarão totalmente ligados. A cor magenta indica que a unidade reconheceu o segundo pressionamento do botão. Aguarde aproximadamente 4 a 8 minutos enquanto a unidade faz a atualização. A unidade mostrará automaticamente a tela do menu quando estiver concluída e o ícone ON permanecerá estável na cor branca.
Observação: você precisará de cerca de 500 MB de espaço restante no dispositivo USB para poder extrair e concluir a atualização.
P: Como faço para atualizar remotamente o software para Qx?
A partir da versão 3.3.1 do software Qx , é possível atualizar o software na(s) unidade(s) Qx a partir de um local remoto, conforme descrito a seguir:
1. Complete and submit the access request form on the software download page.
2. Download the .ZIP file for the desired software release, see above.
3. Extract the file phab_qx_upgrade.bin to a suitable location on your workstation.
4. Log on remotely to a Qx to be upgraded using SFTP, enter: sftp qxuser@<Qx_IP_Address>.
For more information, see the section "Using Secure FTP (SFTP)" on page 3-25.
5. Enter the password for the qxuser: phabrixqx
You should see the message Connected to qxuser@<Qx_IP_Address>
6. Use the SFTP put command to upload the Qx upgrade file to the upgrade directory of the Qx:/transfer/upgrade.
You should see the percentage completion and time remaining for the transfer displayed at the right of the terminal window.
7. On completion of the upload the Qx automatically detects the presence of the upgrade file and starts its upgrade cycle.
Observação: A função de upgrade remoto requer que o software Qx versão 3.3.1 ou superior esteja instalado no destino Qx. Quando essa versão do software estiver disponível, você poderá optar por instalar qualquer versão disponível do software Qx . Se, no entanto, você instalar uma versão inferior à 3.3.1, o recurso de upgrade remoto não estará mais disponível no Qx.
P: Quais SFPs SDI são compatíveis com meu Qx / QxL / QxP ?
A lista atual de SFPs SDI compatíveis com a linha Qx pode ser encontrada aqui Qx SFPs compatíveis com a série
P: Como faço para acessar meu link QxL 25G?
Certifique-se de que o SFP IP/Ethernet 25G de taxa única correto, que corresponda ao tipo de fibra que está sendo usado, esteja instalado no site QxL (consulte Quais SFPs IP/Ethernet meu Qx / QxL Support FAQ). Observe que o tipo correto de SFP para corresponder à taxa de link e ao tipo de fibra também deve ser instalado no switch IP.
Certifique-se de que o tipo de FEC (Forward Error Correction, correção de erros de encaminhamento) necessário tenha sido configurado no switch IP e no site QxL.
O site QxL é compatível com IEEE 802.3 por Reed Solomon FEC (RS-FEC) ou sem FEC (NO-FEC) sem negociação automática. O padrão do QxL é usar RS-FEC.
A interface do switch IP deve ser configurada para usar RS-FEC com a negociação automática de FEC desativada.
Isso proporcionará o mais alto nível possível de integridade de dados nos links de 25G
P: Como faço para começar a usar o ST 2110 no site QxL e QxP?
O breve vídeo abaixo explica como começar a usar o ST 2110 no site QxL e QxP, abordando a navegação na GUI e a configuração básica.
P: Como faço para instalar minhas opções de software Qx ?
Você pode solicitar e instalar os conjuntos de ferramentas de software opcionais do Qx a qualquer momento após a compra da unidade. Você receberá um e-mail de PHABRIX com um anexo de arquivo criptografado: Encrypted_file.enc.
Instale o software para uma opção de conjunto de ferramentas Qx da seguinte forma:
1. Certifique-se de que a unidade Qx esteja ligada.
2. Faça o download do anexo do e-mail e copie-o para um cartão de memória USB em branco, formatado em FAT32.
3. Insira o cartão de memória USB em qualquer uma das portas USB na parte frontal ou traseira do Qx.
O site Qx detecta o pacote de software e exibe uma caixa de diálogo que lista as licenças atualmente em seu site Qx juntamente com as novas licenças disponíveis com a opção de upgrade.
P: Quais SFPs IP/Ethernet são compatíveis com meu Qx / QxL / QxP ?
A lista atual de SFPs IP/Ethernet compatíveis com a linha Qx pode ser encontrada aqui Qx SFPs compatíveis com a série
P: Como faço para criar uma predefinição em meu site Qx?
Sempre que trabalhar com o Qx, você poderá salvar o layout e as configurações atuais da tela como uma predefinição de instrumento para facilitar o uso e a conveniência. Se você decidir iniciar uma tarefa diferente, poderá iniciar uma predefinição na barra de predefinições com um único clique, em vez de abrir e ajustar instrumentos individuais.
Você pode salvar várias predefinições conforme necessário, o que lhe dá uma biblioteca de layouts personalizados, adaptados a tarefas operacionais específicas. O Qx salva cada predefinição na barra de predefinições, localizada abaixo da barra de instrumentos, e rotula automaticamente cada predefinição sequencialmente como New Preset 1, New Preset 2, etc.
Depois de organizar a exibição com os instrumentos necessários, salve como uma predefinição clicando com o botão direito do mouse na barra de instrumentos e selecionando a opção Save System State As Preset (Salvar estado do sistema como predefinição) no menu.
Uma predefinição de estado do sistema salva os seguintes itens:
- Layout dos instrumentos ativos no momento Qx
- Todas as configurações definidas pelo usuário nos instrumentos ativos.
- Todas as configurações do sistema definidas pelo usuário, por exemplo, Display Brightness (Brilho do visor).
Ao salvar uma predefinição, a barra de predefinições é aberta abaixo da barra de instrumentos, com o layout de tela atual salvo com o nome padrão New Preset n.
Para renomear uma predefinição, clique com o botão direito do mouse no nome da predefinição e selecione a opção Renomear predefinição. A caixa de diálogo Renomear predefinição é exibida, permitindo que você renomeie a predefinição usando um teclado USB conectado.
P: Você poderia me fornecer a lista completa de solicitações da API REST do site Qx ?
Entre em contato com support@leadereurope.com com o seu número de série para acessar a lista de solicitações da API REST.
P: Meu dispositivo Qx requer calibração periódica?
Assim como qualquer outro produto usado no setor de transmissão, recomendamos uma calibração anual para nossos produtos. No entanto, cabe ao usuário final decidir se deve ou não realizar a calibração anual, dependendo de como o equipamento é usado e de seus requisitos de controle de qualidade.
Se as medições adquiridas forem críticas, como em um ambiente de fabricação ou transmissão, e os resultados dependerem da medição desse instrumento, recomendamos uma verificação e calibração anuais.
Podemos fornecer uma calibração de fábrica rastreável para nossos produtos usando apenas equipamentos de terceiros calibrados e rastreáveis, o que faz parte da configuração de nossos produtos antes do envio.
Perguntas frequentes sobre a série Sx
Produtos cobertos: SxA, SxE, SxD & Sx TAG
P: Meu Sx não dá partida
Utilize este documento para diagnosticar o problema
P: Por que preciso manter o firmware/software do meu Sx atualizado?
PHABRIX produz regularmente versões de firmware/software que introduzem novas funcionalidades, melhorias nas funcionalidades existentes, bem como correções para problemas levantados pelos usuários.
É importante verificar regularmente se há atualizações e garantir que seu equipamento esteja funcionando da melhor forma possível e que você se beneficie de todos os novos recursos, melhorias e correções. Embora nossa intenção seja sempre permitir que os usuários atualizem para a versão mais recente a partir de qualquer versão anterior, isso nem sempre é possível. Em certos casos, por exemplo, quando novas opções são introduzidas, o sistema de atualização automática não pode funcionar porque os arquivos necessários para a atualização não estão presentes na versão atualmente instalada.
Nesses casos, as notas de versão disponíveis na página Suporte - Versão do software do site detalharão as instruções manuais específicas que podem ser necessárias para instalar a versão mais recente.
Para garantir que seu instrumento Sx esteja atualizado, use a função Update (Atualizar):
1. Certifique-se de que o Sx esteja conectado a uma LAN que tenha acesso à Internet e que o Sx tenha a configuração de rede correta.
2. No menu "System" - "Engineer", selecione o botão "Download". Isso instruirá a unidade Sx a verificar o site PHABRIX para obter a versão mais recente do firmware/software Sx. Se o software atualmente instalado estiver atualizado, nenhuma outra ação será necessária. Se houver um software mais recente, ele será automaticamente baixado e colocado na lista suspensa para instalação.
3. Nesse momento, vale a pena verificar a página de lançamento do software no site para ver se há instruções específicas sobre o lançamento.
4. Quando estiver satisfeito por ter tomado todas as precauções necessárias, prossiga com a instalação da nova versão baixada.
Guia de vídeo
P: Como faço para ativar minhas novas opções de software Sx?
- Ligue a unidade Sx, vá para a seção "Option Security Code" (Código de segurança da opção) localizada na guia System → Misc.
- Navegue usando as teclas de seta para destacar a seção de código e pressione OK para inserir o novo código.
- Limpe o texto e, em seguida, digite o novo código que lhe foi fornecido e pressione a guia "OK" (o código não diferencia maiúsculas de minúsculas).
Guia de vídeo
P: O meu Sx TAG inclui geração composta e SD/HD SDI como padrão?
Sx TAG As unidades Sx TAG com números de série que incluam e sejam superiores a #006376 incluirão o conjunto de ferramentas Composite
e SD/HD SDI Generation como padrão. As unidades com números de série que incluam e sejam inferiores a #006375 não têm o conjunto de ferramentas Generator como padrão. O conjunto de ferramentas Generator está disponível para compra com o código de opção PHSXO-GEN.
P: Posso controlar minha unidade Sx remotamente?
Sim, a funcionalidade simples da unidade Sx pode ser controlada e monitorada em um navegador da Web ao conectar a unidade Sx a uma rede usando um cabo Ethernet. Digite o endereço IP da unidade Sx no navegador (a conexão não é em tempo real, há um atraso de tempo dependendo do tráfego da rede).
P: Como posso fazer uma captura de tela da minha unidade Sx?
Abra a tela que deseja capturar, pressione e mantenha pressionado "OK". Você ouvirá um som de notificação e uma mensagem com o nome do arquivo da captura de tela. Você pode acessar as capturas de tela em um navegador ou por FTP na unidade Sx.
P: Recebo uma mensagem de erro "versão INVÁLIDA" ao tentar instalar um novo software.
Não permitimos a instalação de software anterior à versão original que foi instalada quando a unidade foi lançada, pois alguns clientes estavam instalando software antigo e incompatível com a revisão de hardware em suas unidades Sx, o que fazia com que elas parassem de funcionar.
Se precisar voltar à versão padrão que foi instalada pela primeira vez na unidade Sx, pressione e mantenha pressionadas as teclas de cursor esquerda e direita enquanto liga a unidade. Isso reverterá o Sx para a versão de software com a qual foi fornecido. Em seguida, você pode instalar qualquer versão mais recente (algumas unidades Sx podem exigir uma atualização de vários estágios se a revisão do software for anterior a 0.10.0109).
P: O LCD do meu Sx ficou totalmente verde escuro!
Se você pressionar duas vezes um botão do menu Tab, ele exibirá o sinal SDI de entrada em uma janela de tela cheia. Isso acelera a visualização do sinal de entrada e o retorno à interface do usuário. No entanto, se não houver sinal, será exibida uma tela cheia com a mensagem "No video" (Sem vídeo) em verde escuro.
P: Vocês fornecem peças de reparo, incluindo conectores BNC?
Oferecemos um serviço de reparo de unidades Sx e também fornecemos peças específicas para que os usuários finais realizem o reparo por conta própria (incluindo BNCs no seu caso).
P: Minha unidade Sx é ligada com sucesso, mas não está exibindo nenhum vídeo da fonte SDI?
Unidade Sx: Para começar, verifique se o gerador da saída SDI está ligado. Usando um cabo BNC curto, conecte a saída SDI da unidade Sx à sua entrada SDI. Vá para a tela Analisador e verifique se o menu suspenso Fonte SDI está definido como "In1", localizado na parte inferior direita da tela Analisador/Imagem, abaixo do menu Cursor.
Sx TAG Unidade: Para começar, verifique se o gerador da saída SDI está desligado. Usando um cabo BNC curto, conecte a saída SDI externa à entrada SDI do site Sx TAG . Vá para a tela Analyser (Analisador) e verifique se o menu suspenso SDI source (Fonte SDI) está definido como "In1", localizado na parte inferior direita da tela Analyser/Picture (Analisador/Imagem), abaixo do menu Curser (Cursor).
P: Posso reformatar ou substituir o cartão micro SD em meu PHABRIX Sx?
Sim, entre em contato com o suporte PHABRIX informando o número de série de seis dígitos do seu Sx, localizado na parte traseira da unidade, para obter o procedimento relevante para o seu produto.
P: Guia de calibração da "frequência de execução livre" do Sx
Conexões
- Conecte a fonte de alimentação de 5V do PHABRIX Sx, ligue a unidade e aguarde pelo menos 30 minutos de aquecimento.
- Conecte o sinal externo de referência de nível duplo ou triplo ao BNC "REF IN".
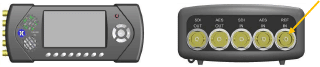
- Selecione no visor TFT: Sistema ► Engenheiro
- Use as teclas de controle do cursor para selecionar o botão Calibrate (Calibrar) e pressione OK.
- Na janela aberta, defina o menu suspenso Ref. Source (Fonte de referência) para Ref., realce Calibrate (Calibrar) e pressione OK.
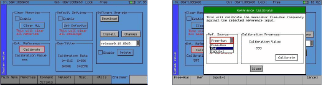
- Quando a referência estiver sendo calibrada, verifique o número exibido na janela aberta. Ele deve oscilar entre 512 e 700 antes de se estabelecer em 580-620 como valor final.
- Após a calibração, para verificar a referência, remova o cabo do REF IN BNC. A figura de referência exibida na barra de menus deve ficar em VERMELHO para ABSENT.
- Reconecte o cabo para bloquear novamente a referência. O valor de referência exibido na barra de menus deve se voltar para o valor de referência definido em PRETO sólido.
Calibração de referência concluída.
Guia de vídeo
P: Meu computador de mão Sx precisa de uma bateria nova - posso pedir uma substituta?
Como é comum em todos os produtos à base de bateria de lítio, as baterias perdem cerca de 20% da capacidade por ano. Portanto, é comum que nossos clientes precisem substituir as baterias de seus dispositivos Sx a cada 3 a 5 anos. Consulte nossa página de substituição de baterias para escolher uma de nossas três opções de serviço para solicitar uma substituição.
Rx Perguntas frequentes sobre a série
Produtos cobertos: Rx500, Rx1000 e Rx2000
P: Por que preciso manter o firmware/software do meu Rx atualizado?
PHABRIX produz regularmente versões de firmware/software que introduzem novas funcionalidades, melhorias nas funcionalidades existentes, bem como correções para problemas levantados pelos usuários.
É importante verificar regularmente se há atualizações e garantir que seu equipamento esteja funcionando da melhor forma possível e que você se beneficie de todos os novos recursos, melhorias e correções. Embora nossa intenção seja sempre permitir que os usuários atualizem para a versão mais recente a partir de qualquer versão anterior, isso nem sempre é possível. Em certos casos, por exemplo, quando novas opções são introduzidas, o sistema de atualização automática não pode funcionar porque os arquivos necessários para a atualização não estão presentes na versão atualmente instalada.
Nesses casos, as notas de versão disponíveis na página Suporte - Versão do software do site detalharão as instruções manuais específicas que podem ser necessárias para instalar a versão mais recente.
Para garantir que seu instrumento Rx esteja atualizado, use a função Update (Atualizar):
1. Certifique-se de que o Rx esteja conectado a uma LAN com acesso à Internet e que o Rx tenha a configuração de rede correta.
2. No menu "System" - "System Info", selecione o botão "Download". Isso instruirá a unidade Rx a verificar o site PHABRIX para obter a versão mais recente do firmware/software Rx . Se o software atualmente instalado estiver atualizado, nenhuma outra ação será necessária. Se houver um software mais recente, ele será automaticamente baixado e colocado na lista suspensa para instalação.
3. Nesse momento, vale a pena verificar a página de liberação de software no site para ver se há alguma instrução específica sobre a liberação.
4. Quando estiver satisfeito por ter tomado todas as precauções necessárias, prossiga com a instalação da nova versão baixada.
Guia de vídeo
P: Como faço para atualizar o software no meu Rx sem uma conexão LAN?
- Faça o download do software mais recente disponível em nossa página de downloads de produtos de suporte e extraia o conteúdo do arquivo zip no diretório raiz de um pen drive USB formatado como FAT32.
- Ligue o chassi Rx e insira imediatamente o pen drive USB no slot USB frontal do chassi Rx . Uma caixa de diálogo de cópia será exibida na tela HDMI e no painel frontal do Rx2000.
- Copie o arquivo "release**.**.*****" Arquivo apenas da janela da esquerda para a janela da direita usando o botão "copy ->". Esse processo pode levar alguns minutos e, em seguida, ejete e remova o pen drive USB.
- No menu Sistema - Informações do sistema, localize o arquivo "release**.**.*****" na lista suspensa e selecione "Instalar". O processo de instalação levará alguns minutos.
- O sistema Rx deve passar pela reprogramação das placas de E/S, o que pode levar alguns minutos. O sistema Rx será então ligado com o novo software, que pode ser verificado no lado superior esquerdo da tela System Info (Informações do sistema).
Guia de vídeo
P: Como faço para instalar novas opções de software em meu Rx?
- Pressione o botão "Sys Menu" seguido de "System Info"
- As opções de sistema atualmente instaladas serão listadas nessa caixa central.
- Na janela "System Info", selecione o campo "Option Security Code" (Código de segurança da opção).
- Limpe qualquer código de opção existente, se houver, e insira o novo código fornecido a você pelo site PHABRIX.
*Observe que o código não diferencia maiúsculas de minúsculas.* - Depois de inserir o código, pressione Enter para confirmar.
- A caixa "System Options" (Opções do sistema) será atualizada, exibindo uma lista completa das opções ativadas no dispositivo.
- Para obter mais assistência, entre em contato com support@phabrix.com
Guia de vídeo
P: Quais padrões de teste e formatos de vídeo estão disponíveis no gerador de CPU integrado?
Os seguintes padrões de teste estão disponíveis:
100% Colour Bars
75% Colour Bars
Check Field
Os seguintes formatos estão disponíveis:
SD 525i (59.94)
SD 625i (50)
SD 525i (59.94)
SD 625i (50)
HD 720p (23.98, 24, 25, 29.97, 30, 50, 59.94, 60)
HD 1080i (50, 59.94, 60)
HD 1080p (23.98, 24, 25, 29.97, 30)
3G-A 1080p (50, 59.94, 60)
3G-B 1080p (50, 59.94, 60)
P: Como faço para ativar o gerador de padrão de teste integrado?
O gerador de padrão de teste no módulo da CPU pode ser ativado de duas maneiras diferentes:
No painel frontal do Rx2000:
1. Selecione o menu "System" - "HDMI/SDI Output".
2. Na seção "HDMI Output" (Saída HDMI), marque a caixa de seleção "Enable (Restricts SDI Output)" (Ativar (restringe a saída SDI).
3. Na lista suspensa de formatos de vídeo, selecione o formato desejado.
No painel frontal do Rx1000/Rx500:
1. Use os botões de navegação esquerdo e direito no painel frontal até que a mensagem "HDMI" seja exibida no centro do visor de LED.
2. Selecione o botão abaixo da tela de LED para ligar a saída HDMI.
P: Como posso obter a saída do monitor HDMI na saída SDI localizada na CPU?
A saída do monitor HDMI pode ser roteada para a saída SDI no módulo da CPU. Isso pode ser feito de várias maneiras:
No painel frontal do Rx2000:
1. Selecione o menu "System" - "HDMI/SDI Output".
2. Na seção "CPU SDI Output" (Saída SDI da CPU), marque a caixa de seleção "Enable" (Ativar).
3. Na lista suspensa de formatos de vídeo, selecione o formato 3G-A.
4. Na lista suspensa do padrão de teste, selecione Saída HDMI.
Na saída do monitor HDMI:
1. Crie uma nova janela "HDMI/CPU SDI Output" no monitor HDMI clicando com o botão direito do mouse em uma parte vazia da tela.
2. Na seção "CPU SDI Output" (Saída SDI da CPU), marque a caixa de seleção "Enable" (Ativar).
3. Na lista suspensa de formatos de vídeo, selecione o formato 3G-A.
4. Na lista suspensa do padrão de teste, selecione Saída HDMI.
A saída SDI da CPU agora será um clone da saída do monitor HDMI.
P: Como faço para selecionar a saída HDMI?
R: A saída HDMI dos instrumentos do Rx está sempre presente. Basta conectar um monitor HDMI/DVI 1920×1080 (50, 60, 59,94 fps) ao conector HDMI no painel traseiro do módulo da CPU e a saída do instrumento Rx será exibida.