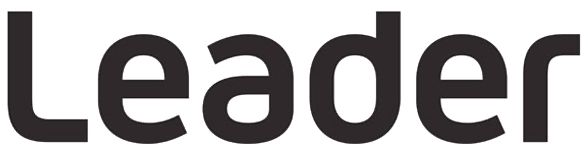PHABRIX 제품 FAQ
자세히 알고 싶은 PHABRIX 제품 시리즈를 선택하세요:
Qx 시리즈 FAQ
다루는 제품: Qx, QxL & QxP
Q: 소프트웨어를 업그레이드하려면 어떻게 해야 합니까? Qx LAN 연결이 없는가요?
LAN 연결 없이 V3.4.2 또는 이전 버전을 실행하는 장치를 업데이트하는 방법.
1) 제공된 소프트웨어를 다운로드합니다. .bin 파일을 FAT32 USB 메모리 스틱의 루트 디렉터리에 압축을 풀기 전에 데스크톱에 저장하세요.
2) 업그레이드하기 전에 장치가 꺼져 있는지 확인하세요.
3) USB를 전면 패널 USB 포트에 삽입합니다.
4) 시작 버튼을 연속으로 두 번 누릅니다.
5) 켜짐 아이콘이 마젠타색으로 시작하여 여러 색상으로 깜박이고 팬이 최대로 켜집니다. 마젠타색은 제품이 두 번째 버튼 누름을 인식했음을 나타냅니다. 장치가 업그레이드될 때까지 약 4~8분 정도 기다려 주세요. 완료되면 기기에 자동으로 메뉴 화면이 표시되고 켜짐 아이콘은 흰색으로 계속 유지됩니다.
LAN 연결 없이 V4.1.1 이상을 실행하는 장치를 업데이트하기 위한 지침입니다.
1) 제공된 소프트웨어를 다운로드합니다. .zip 파일을 FAT32 USB 스틱의 루트 디렉토리에 복사합니다.
2) 업그레이드하기 전에 장치가 꺼져 있는지 확인하세요.
3) USB를 전면 패널 USB 포트에 삽입합니다.
4) 시작 버튼을 연속으로 두 번 누릅니다.
5) 켜짐 아이콘이 마젠타색으로 시작하여 여러 색으로 깜박이고 팬이 최대로 켜집니다. 자홍색은 제품이 두 번째 버튼 누름을 인식했음을 나타냅니다. 장치가 업그레이드될 때까지 약 4~8분 정도 기다려 주세요. 완료되면 기기에 자동으로 메뉴 화면이 표시되고 켜짐 아이콘은 흰색으로 계속 유지됩니다.
참고: 압축을 풀고 업그레이드를 완료하려면 USB 장치에 약 500MB의 남은 공간이 필요합니다.
Q: 소프트웨어를 원격으로 업그레이드하려면 어떻게 해야 합니까? Qx ?
보낸 사람 Qx 소프트웨어 버전 3.3.1 당신은 당신의 소프트웨어를 업그레이드 할 수 있습니다 Qx 다음과 같이 원격 위치에서 단위:
1. Complete and submit the access request form on the software download page.
2. Download the .ZIP file for the desired software release, see above.
3. Extract the file phab_qx_upgrade.bin to a suitable location on your workstation.
4. Log on remotely to a Qx to be upgraded using SFTP, enter: sftp qxuser@<Qx_IP_Address>.
For more information, see the section "Using Secure FTP (SFTP)" on page 3-25.
5. Enter the password for the qxuser: phabrixqx
You should see the message Connected to qxuser@<Qx_IP_Address>
6. Use the SFTP put command to upload the Qx upgrade file to the upgrade directory of the Qx:/transfer/upgrade.
You should see the percentage completion and time remaining for the transfer displayed at the right of the terminal window.
7. On completion of the upload the Qx automatically detects the presence of the upgrade file and starts its upgrade cycle.
참고: 원격 업그레이드 기능이 필요합니다. Qx 대상에 설치할 소프트웨어 버전 3.3.1 이상 Qx . 이 소프트웨어 버전을 사용할 수 있는 경우 사용 가능한 버전을 설치하도록 선택할 수 있습니다. Qx 소프트웨어. 그러나 3.3.1 미만의 버전을 설치하면 원격 업그레이드 기능을 더 이상 사용할 수 없습니다. Qx .
Q: Qx / QxL / QxP 중 어떤 SDI SFP를 지원하나요?
Qx 범위에서 지원되는 SDI SFP의 현재 목록은 여기에서 확인할 수 있습니다. Qx 지원되는 SFP 시리즈
Q: 어떻게 제기하나요? QxL 25G 링크?
사용되는 파이버 타입과 일치하는 올바른 단일 속도 IP/이더넷 25G SFP가 QxL (IP/이더넷 SF가 내 작업을 수행하는 경우 참조 Qx / QxL 지원 FAQ). 링크 속도와 파이버 유형에 맞게 올바른 SFP 유형도 IP Switch에 장착해야 합니다.
IP 스위치와 IP 스위치 모두에서 필요한 전방 오류 수정(FEC) 유형이 구성되어 있는지 확인하십시오. QxL.
QxL IEEE 802.3by 리드 솔로몬 FEC(RS-FEC) 또는 자동 협상 없이 FEC(NO-FEC)를 지원합니다. QxL 기본값은 RS-FEC를 사용하는 것입니다.
IP 스위치 인터페이스는 FEC 자동 협상 이 비활성화된 RS-FEC를 사용하도록 구성되어야 합니다.
이렇게 하면 25G 링크에서 가능한 한 높은 수준의 데이터 무결성을 제공합니다.
Q: QxL 및 QxP 에서 ST 2110을 시작하려면 어떻게 해야 하나요?
아래 짧은 동영상은 QxL 및 QxP 에서 ST 2110을 시작하는 방법을 설명하며, GUI 탐색 및 기본 구성에 대해 다룹니다.
Q: 내 설치 방법은 무엇입니까? Qx 소프트웨어 옵션?
장치 구매 후 언제든지 Qx 옵션 소프트웨어 도구 세트를 주문하여 설치할 수 있습니다. PHABRIX 으로부터 암호화된 파일이 첨부된 이메일을 받게 됩니다: Encrypted_file.enc.
Qx 툴셋 옵션용 소프트웨어를 다음과 같이 설치합니다:
1. Qx 장치의 전원이 켜져 있는지 확인합니다.
2. 이메일 첨부 파일을 다운로드하여 FAT32 포맷의 빈 USB 메모리 스틱에 복사합니다.
3. USB 메모리 스틱을 Qx 의 전면 또는 후면에 있는 USB 포트 중 하나에 삽입합니다.
Tthe Qx 소프트웨어 패키지를 감지하고 현재 라이선스에 라이선스가 나열되는 대화 상자가 표시됩니다. Qx 옵션 업그레이드와 함께 사용할 수 있는 새 라이센스와 함께.
Q: Qx / QxL / QxP 어떤 IP/이더넷 SFP를 지원하나요?
Qx 범위에서 지원되는 IP/이더넷 SFP의 현재 목록은 여기에서 확인할 수 있습니다. Qx 지원되는 SFP 시리즈
Q: 내 사전 설정을 만드는 방법은 다음과 같은 방법 Qx ?
작업할 때마다 Qx 사용 편의성과 편의성을 위해 현재 화면 레이아웃 과 설정을 악기 사전 설정으로 저장할 수 있습니다. 다른 작업을 시작하기로 결정한 경우 개별 악기를 열고 조정하는 대신 한 번의 클릭으로 사전 설정 막대에서 사전 설정을 시작할 수 있습니다.
필요에 따라 여러 사전 설정을 저장할 수 있으므로 특정 운영 작업에 맞게 맞춤화된 맞춤형 레이아웃 라이브러리를 제공합니다. Tthe Qx 각 사전 설정을 계측기 표시줄 아래에 있는 사전 설정 막대에 저장하고 각 사전 설정을 새 사전 설정 1, 새 사전 설정 2 등으로 순차적으로 레이블을 지정합니다.
필요한 악기로 디스플레이를 구성한 후 악기 표시줄을 마우스 오른쪽 단추로 클릭하고 메뉴에서 미리 설정된 시스템 상태를 저장하도록 선택하여 사전 설정으로 저장합니다.
저장된 시스템 상태 프리셋은 다음 항목을 저장합니다:
- 현재 활성화된 Qx 악기의 레이아웃
- 활성화된 악기의 모든 사용자 정의 설정
- 모든 사용자 정의 시스템 설정(예: 디스플레이 밝기)을 저장합니다.
프리셋을 저장하면 악기 바 아래에 프리셋 바가 열리며, 현재 화면 레이아웃이 기본 이름인 새 프리셋 n으로 저장됩니다.
사전 설정의 이름을 바꾸려면 미리 설정된 이름을 마우스 오른쪽 단추로 클릭하고 사전 설정의 이름을 변경하는 옵션을 선택합니다. 사전 설정 이름 변경 대화 상자가 표시되어 연결된 USB 키보드를 사용하여 사전 설정의 이름을 바꿀 수 있습니다.
Q : 당신이 의 전체 목록을 제공 할 수 있습니다 Qx REST API 요청?
REST API 요청 목록에 액세스하려면 일련번호와 함께 support@leadereurope.com 으로 문의하세요.
Q: 내 Qx 장치에는 정기적인 교정이 필요합니까?
방송 업계에서 사용되는 다른 제품과 마찬가지로 제품에 대한 연간 교정을 권장합니다. 그러나 장비 사용 방법과 QA 요구 사항에 따라 연간 교정을 수행할지 여부를 결정하는 것은 최종 사용자에게 달려 있습니다.
획득한 측정값이 제조 또는 방송 환경과 같이 중요하며 결과가 이 계측기의 측정에 따라 달라진 경우 연간 검사 및 교정을 권장합니다.
당사는 디스패치 전에 제품을 설정하는 일환인 교정 및 추적 가능한 타사 장비를 사용하여 제품에 대한 추적 가능한 공장 교정을 제공할 수 있습니다.
Sx 시리즈 FAQ
적용 대상 제품: SxA , SxE , SxD & Sx TAG
Q: 내 Sx가 시작되지 않습니다.
이 문서를 사용하여 문제를 진단하세요.
Q: SX 펌웨어/소프트웨어를 최신 상태로 유지해야 하는 이유는 무엇입니까?
PHABRIX 정기적으로 새로운 기능, 기존 기능 개선, 사용자가 제기한 문제에 대한 수정 사항을 도입하는 펌웨어/소프트웨어 릴리스를 생산합니다.
정기적으로 업데이트를 확인하고 장비가 최상의 속도로 실행되고 있으며 새로운 기능, 개선 및 수정의 이점을 얻는 것이 중요합니다. 사용자가 이전 버전에서 최신 버전으로 업데이트할 수 있도록 허용하는 것은 항상 우리의 의도이지만, 이것이 항상 가능한 것은 아닙니다. 예를 들어 새 옵션이 도입되는 경우 업데이트에 필요한 파일이 현재 설치된 버전에 없기 때문에 자동 업데이트 시스템이 작동하지 않습니다.
이러한 경우 웹사이트의 지원 - 소프트웨어 릴리스 페이지에서 제공되는 릴리스 노트에 최신 버전을 설치하는 데 필요할 수 있는 구체적인 수동 지침이 자세히 나와 있습니다.
Sx 기기가 최신 상태인지 확인하려면 업데이트 기능을 사용합니다.
1. Sx가 인터넷에 연결되어 있고 Sx에 올바른 네트워크 구성이 있는 LAN에 연결되어 있는지 확인합니다.
2. "시스템"에서 – "엔지니어"메뉴는 "다운로드"버튼을 선택합니다. 이렇게 하면 Sx 장치에 PHABRIX Sx 펌웨어 / 소프트웨어의 최신 버전에 대한 웹 사이트. 현재 설치된 소프트웨어가 최신 상태인 경우 다른 작업이 필요하지 않습니다. 최신 소프트웨어가 있는 경우 자동으로 다운로드되어 설치를 위한 드롭다운 목록에 배치됩니다.
3. 이 시점에서 웹사이트의 소프트웨어 릴리스 페이지에서 릴리스에 대한 구체적인 지침이 있는지 확인하는 것이 좋습니다.
4. 일단 당신이 모든 필요한 예방 조치를 취한 것을 기쁘게 되면 새로 다운로드 한 버전을 설치하기 위해 진행됩니다.
비디오 가이드 -
Q: 새 Sx 소프트웨어 옵션은 어떻게 활성화하나요?
- Sx 유닛전원을 전원을 켜고 시스템 → Misc. 탭에 있는 "옵션 보안 코드" 섹션으로 이동합니다.
- 화살표 키를 사용하여 코드 섹션을 강조 표시한 다음 확인을 눌러 새 코드를 입력합니다.
- 그런 다음 텍스트를 지우면 제공된 새 코드를 입력한 다음 "확인" 탭을 누릅니다(코드는 대/소문자를 구분하지 않음).
비디오 가이드 -
질문: Sx TAG 에 컴포지트 및 SD/HD SDI 생성이 표준으로 포함되어 있나요?
Sx TAG 일련 번호가 #006376 이상인 유닛에는 컴포지트
및 SD/HD SDI 생성 도구 세트가 기본으로 포함됩니다. Sx TAG 일련 번호가 #006375 이하인 유닛에는 생성 도구 세트가 기본으로 제공되지 않습니다. 제너레이터 도구 세트는 옵션 코드 PHSXO-GEN으로 구매할 수 있습니다.
Q: Sx 장치를 원격으로 제어할 수 있습니까?
예. Sx 장치의 간단한 기능은 이더넷 케이블을 사용하여 Sx 장치를 네트워크에 연결하여 웹 브라우저에서 제어 및 모니터링할 수 있습니다. 브라우저에서 Sx 장치의 IP 주소를 입력합니다(연결은 실시간이 아니며 네트워크 트래픽에 따라 시간이 지연됩니다).
Q: SX 장치에서 화면 캡처를 어떻게 할 수 있습니까?
당신이 잡고 싶은 화면을 가지고, 누르고 "OK"를 누릅니다. 화면 캡처의 파일 이름이 있는 알림 소리와 메시지가 표시됩니다. 브라우저 또는 FTP에서 Sx 장치에 스크린 그랩에 액세스할 수 있습니다.
Q: 새 소프트웨어를 설치하려고 할 때 오류 메시지 "잘못된 버전"을 받습니다.
일부 고객은 Sx 장치의 하드웨어 개정에 이전 및 호환되지 않는 소프트웨어를 설치했기 때문에 장치가 출시되었을 때 설치된 원래 버전보다 일찍 소프트웨어 설치를 허용하지 않았으며, 이로 인해 작동이 중단되었습니다.
Sx 장치에 처음 설치된 기본 버전으로 돌아가야 하는 경우 장치를 켜면서 왼쪽 및 오른쪽 커서 키를 길게 누릅니다. 이렇게 하면 Sx가 제공된 소프트웨어 버전으로 되돌아갑니다. 그런 다음 최신 버전을 설치할 수 있습니다(일부 Sx 단위는 소프트웨어 개정이 0.10.0109 이전인 경우 다단계 업그레이드가 필요할 수 있음).
Q : 내 Sx의 LCD는 완전히 어두운 녹색갔다!
탭 메뉴 버튼을 두 번 누르면 전체 화면 창에 입력 SDI 신호가 표시됩니다. 이렇게 하면 입력 신호를 보고 사용자 인터페이스로 돌아가는 속도가 빨라집니다. 그러나 신호가 없는 경우 어두운 녹색인 "비디오 없음"의 전체 화면이 표시됩니다.
Q: BNC 커넥터를 포함한 수리 부품을 제공합니까?
우리는 Sx 단위를 복구하는 서비스를 제공하고 우리는 또한 최종 사용자가 수리 를 수행 할 수있는 특정 부품을 제공합니다 (귀하의 경우 BNC 포함).
Q: 내 Sx 유닛이 성공적으로 전원을 공급하지만 SDI 소스의 비디오를 표시하지 않습니까?
Sx 장치: 먼저 SDI 출력의 생성기가 켜져 있는지 확인하십시오. 분석기 화면으로 이동하여 SDI 소스 드롭다운 메뉴가 "In1"로 설정되어 있는지 확인하면 이는 저주자 메뉴 아래분석기/사진 화면 의 오른쪽 하단에 있습니다.
Sx TAG 장치: 우선 SDI 출력의 생성기가 꺼져 있는지 확인하십시오. Sx TAG SDI 인. 분석기 화면으로 이동하여 SDI 소스 드롭다운 메뉴가 "In1"로 설정되어 있는지 확인하면 이는 저주자 메뉴 아래분석기/사진 화면 의 오른쪽 하단에 있습니다.
Q: 내 마이크로 SD 카드를 다시 포제하거나 교체할 수 있습니까? PHABRIX Sx?
예, 연락처 PHABRIX 장치 뒷면에 있는 Sx 6자리 일련 번호를 지원하여 제품에 대한 관련 절차를 습득합니다.
Q: Sx '무료 실행 주파수' 교정 가이드
연결
- PHABRIX Sx 5V 전원 공급 장치 및 전원을 켜고 장치를 켜고 30분 이상 워밍업 시간을 허용합니다.
- 외부 신호 이중 레벨 또는 트라이 레벨 참조를 'REF IN' BNC에 연결합니다.
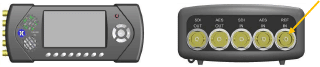
- TFT 디스플레이에서 선택: 시스템 ► 엔지니어
- 커서 컨트롤 키를 사용하여 교정 버튼을 선택한 다음 OK를 누릅니다.
- 열린 창에서 Ref. Source 드롭다운 메뉴를 Ref.로 설정한 다음 보정 을 강조 표시한 다음 확인을 누릅니다.
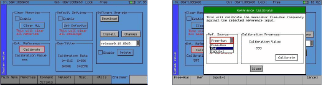
- 참조가 보정되면 열린 창에서 표시된 번호를 확인합니다. 최종 값으로 580-620으로 정착하기 전에 512에서 700 사이변동해야 합니다.
- 보정 후 참조를 확인하면 BNCININ의 REF에서 케이블을 제거합니다. 메뉴 표시줄에 표시된 참조 그림은 RED에서 결석으로 바꿔야 합니다.
- 케이블을 다시 연결하여 참조를 다시 잠급합니다. 메뉴 표시줄에 표시된 참조 그림은 솔리드 BLACK의 설정 참조 값으로 전환해야 합니다.
참조 교정 완료.
비디오 가이드 -
Q: 내 Sx 핸드헬드에는 새 배터리가 필요합니까 - 교체품을 주문할 수 있습니까?
모든 리튬 배터리 기반 제품이 그렇듯이 배터리는 1년에 약 20%의 용량을 잃게 됩니다. 따라서 고객은 보통 3~5년마다 Sx 디바이스의 배터리를 교체해야 합니다. 저희의 배터리 교체 페이지 에서 세 가지 서비스 옵션 중 하나를 선택하여 교체를 주문하세요.
Rx 시리즈 FAQ
적용 대상 제품: Rx500, Rx1000 및 Rx2000
Q: Rx 펌웨어/소프트웨어를 최신 상태로 유지해야 하는 이유는 무엇입니까?
PHABRIX 정기적으로 새로운 기능, 기존 기능 개선, 사용자가 제기한 문제에 대한 수정 사항을 도입하는 펌웨어/소프트웨어 릴리스를 생산합니다.
정기적으로 업데이트를 확인하고 장비가 최상의 속도로 실행되고 있으며 새로운 기능, 개선 및 수정의 이점을 얻는 것이 중요합니다. 사용자가 이전 버전에서 최신 버전으로 업데이트할 수 있도록 허용하는 것은 항상 우리의 의도이지만, 이것이 항상 가능한 것은 아닙니다. 예를 들어 새 옵션이 도입되는 경우 업데이트에 필요한 파일이 현재 설치된 버전에 없기 때문에 자동 업데이트 시스템이 작동하지 않습니다.
이러한 경우 웹사이트의 지원 - 소프트웨어 릴리스 페이지에서 제공되는 릴리스 노트에 최신 버전을 설치하는 데 필요할 수 있는 구체적인 수동 지침이 자세히 나와 있습니다.
Rx 계측기의 최신 정보를 확인하려면 업데이트 기능을 사용합니다.
1. Rx가 인터넷에 연결되어 있고 Rx에 올바른 네트워크 구성이 있는 LAN에 연결되어 있는지 확인합니다.
2. "시스템"에서 – "시스템 정보"메뉴는 "다운로드"버튼을 선택합니다. 이렇게 하면 Rx 장치에 PHABRIX Rx 펌웨어 / 소프트웨어의 최신 버전에 대한 웹 사이트. 현재 설치된 소프트웨어가 최신 상태인 경우 다른 작업이 필요하지 않습니다. 최신 소프트웨어가 있는 경우 자동으로 다운로드되어 설치를 위한 드롭다운 목록에 배치됩니다.
3. 이 시점에서 웹사이트의 소프트웨어 릴리스 페이지( )를 확인하여 릴리스에 대한 구체적인 지침이 있는지 확인하는 것이 좋습니다.
4. 일단 당신이 모든 필요한 예방 조치를 취한 것을 기쁘게 되면 새로 다운로드 한 버전을 설치하기 위해 진행됩니다.
비디오 가이드 -
Q: LAN 연결 없이 Rx에서 소프트웨어를 업그레이드하려면 어떻게 해야 합니까?
- 지원 제품 다운로드 페이지에서 사용 가능한 최신 소프트웨어를 다운로드하고 FAT32로 포맷된 USB 펜 드라이브의 루트 디렉터리에 zip 파일의 내용을 압축 해제합니다.
- Rx 섀시를 켜고 즉시 USB 펜 드라이브를 Rx 섀시의 전면 USB 슬롯에 삽입합니다. 복사 대화는 HDMI 화면 및 Rx2000 전면 패널에 나타납니다.
- "release**.**.*****"를 복사합니다. 파일 만 "복사 ->" 버튼을 사용하여 왼쪽 창에서 오른쪽 창으로 복사합니다. 이 과정은 몇 분 정도 걸린 후 USB 펜 드라이브를 꺼내서 제거할 수 있습니다.
- 시스템에서 시스템 정보 메뉴는 드롭다운 목록에서 "release*****************" 파일을 찾은 다음 "설치"를 선택합니다. 설치 프로세스는 몇 분 정도 소요됩니다.
- Rx 시스템은 몇 분 정도 걸릴 수 있는 IO 카드를 다시 프로그래밍해야 하며, Rx 시스템은 시스템 정보 화면의 왼쪽 상단에 확인할 수 있는 새로운 소프트웨어로 전원을 공급합니다.
비디오 가이드 -
Q: Rx에 새 소프트웨어 옵션을 설치하려면 어떻게 해야 합니까?
- "Sys 메뉴" 버튼을 누릅니다.
- 현재 설치된 시스템 옵션은 이 중앙 상자 내에 나열됩니다.
- "시스템 정보" 창 내에서 "옵션 보안 코드" 필드를 선택합니다.
- 기존 옵션 코드가 있으면 지운 다음 PHABRIX 에서 제공한 새 코드를 입력하세요.
*코드는 대소문자를 구분하지 않습니다.* 참고. - 코드를 입력한 후 입력하여 확인합니다.
- "시스템 옵션" 상자가 새로 고쳐지고 장치에 활성화된 옵션의 전체 목록이 표시됩니다.
- 추가 지원은 지원팀에 문의하십시오. @phabrix.com
비디오 가이드 -
Q: 온보드 CPU 생성기에서 사용할 수 있는 테스트 패턴 및 비디오 형식은 무엇입니까?
다음 테스트 패턴을 사용할 수 있습니다:
100% 컬러 막대
75% 컬러 막대
체크 필드
다음 형식을 사용할 수 있습니다:
SD 525i(59.94)
SD 625i(50)
SD 525i(59.94)
SD 625i(50)
HD 720p(23.98, 24, 25, 29.97, 30, 50, 59.94, 60)
HD 1080i(50, 59.94, 60)
HD 1080p(23.98, 24, 25, 29.97, 30)
3G-A 1080p(50, 59.94, 60)
3G-B 1080p(50, 59.94, 60)
Q: 온보드 테스트 패턴 생성기를 활성화하려면 어떻게 해야 합니까?
CPU 모듈의 테스트 패턴 생성기는 다음 2가지 방법으로 활성화할 수 있습니다.
Rx2000 전면 패널에서:
1. "시스템"- "HDMI / SDI 출력"메뉴를 선택합니다.
2. "HDMI 출력" 섹션에서 "사용"(SDI 출력 제한" 확인란을 선택합니다.
3. 비디오 형식의 드롭다운 목록에서 필요한 형식을 선택합니다.
Rx1000/Rx500 전면 패널에서:
1. "HDMI"가 LED 디스플레이의 중앙에 표시 될 때까지 전면 패널의 왼쪽 및 오른쪽 탐색 버튼을 사용합니다.
2. LED 디스플레이 아래의 버튼을 선택하여 HDMI 출력을 켭니다.
Q: CPU에 있는 SDI 출력에서 HDMI 모니터 출력을 얻으려면 어떻게 해야 합니까?
HDMI 모니터 출력은 CPU 모듈의 SDI 출력으로 라우팅할 수 있습니다. 이 작업은 다음과 같은 다양한 방식으로 수행할 수 있습니다.
Rx2000 전면 패널에서:
1. "시스템"- "HDMI / SDI 출력"메뉴를 선택합니다.
2. "CPU SDI 출력" 섹션에서 "사용" 확인란을 선택합니다.
3. 비디오 형식의 드롭다운 목록에서 3G-A 형식을 선택합니다.
4. 테스트 패턴 드롭 다운 목록에서 HDMI 출력을 선택합니다.
HDMI 모니터 출력에서:
1. 디스플레이의 빈 부분에 마우스로 마우스를 마우스로 마우스로 마우스를 마우스로 마우스로 마우스를 마우스로 마우스를 마우스로 마우스를 마우스로 마우스를 마우스로 마우스를 마우스로 마우스를 마우스로 마우스를 마우스로 마우스를 마우스로 마우스를 마우스로 마우스를 마우스로 마우스를 마우스로 마우스를 마우스로 마우스를 마우스로 마우스를 마우스로 마우스를 마우스로 클릭하여 HDMI 모니터에 새 "HDMI / CPU SDI 출력"창을 만듭니다.
2. "CPU SDI 출력" 섹션에서 "사용" 확인란을 선택합니다.
3. 비디오 형식의 드롭다운 목록에서 3G-A 형식을 선택합니다.
4. 테스트 패턴 드롭 다운 목록에서 HDMI 출력을 선택합니다.
이제 CPU SDI 출력이 HDMI 모니터 출력의 복제본이 됩니다.
Q: HDMI 출력을 어떻게 선택하나요?
A: Rx 계측기의 HDMI 출력은 항상 존재합니다. 그냥 CPU 모듈 백 패널의 HDMI 커넥터에 1920 × 1080 (50, 60, 59.94 fps) HDMI / DVI 모니터를 연결하고 Rx 기기 출력이 표시됩니다.