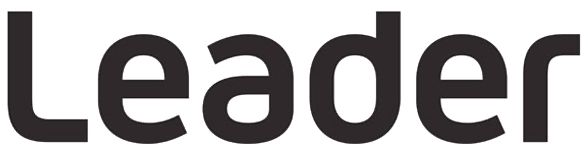PHABRIX Preguntas frecuentes sobre productos
Seleccione la serie de productos PHABRIX sobre la que desea obtener más información:
- Qx Preguntas frecuentes sobre la serie
- Preguntas frecuentes sobre la serie Sx
- Preguntas frecuentes sobre la serie Rx
Qx Preguntas frecuentes sobre la serie
Productos cubiertos: Qx, QxL & QxP
P: ¿Cómo actualizo el software para Qx sin conexión LAN?
Instrucciones para actualizar su unidad con V3.4.2 o anterior sin conexión LAN.
1) Descargue el software suministrado. Asegúrese de guardarlo en su escritorio antes de extraer el archivo .bin al directorio raíz de una memoria USB FAT32.
2) Asegúrese de que la unidad está apagada antes de actualizar.
3) Inserte el USB en el puerto USB del panel frontal.
4) Pulse DOS veces seguidas el botón de inicio.
5) El icono ON parpadeará en varios colores, empezando por el magenta y los ventiladores se encenderán al máximo. El color magenta indica que la unidad ha reconocido la segunda pulsación del botón. Por favor, espere aproximadamente 4-8 minutos mientras la unidad se actualiza. La unidad mostrará automáticamente la pantalla de menú cuando haya finalizado y el icono ON permanecerá fijo en color blanco.
Instrucciones para actualizar su unidad a partir de la versión 4.1.1 sin conexión LAN.
1) Descargue el software suministrado. Copie el archivo .zip en el directorio raíz de una memoria USB FAT32.
2) Asegúrese de que la unidad está apagada antes de actualizarla.
3) Inserte el USB en el puerto USB del panel frontal.
4) Pulse DOS veces seguidas el botón de inicio.
5) El icono ON parpadeará en varios colores, empezando por el magenta y los ventiladores se encenderán al máximo. El color magenta indica que la unidad ha reconocido la segunda pulsación del botón. Por favor, espere aproximadamente 4-8 minutos mientras la unidad se actualiza. La unidad mostrará automáticamente la pantalla de menú cuando haya finalizado y el icono ON permanecerá fijo en color blanco.
Nota: Necesitará unos 500 MB de espacio restante en el dispositivo USB para poder extraer y completar la actualización.
P: ¿Cómo puedo actualizar remotamente el software de Qx?
Desde la versión 3.3.1 del software Qx puede actualizar el software de su(s) unidad(es) de Qx desde una ubicación remota de la siguiente manera:
1. Complete and submit the access request form on the software download page.
2. Download the .ZIP file for the desired software release, see above.
3. Extract the file phab_qx_upgrade.bin to a suitable location on your workstation.
4. Log on remotely to a Qx to be upgraded using SFTP, enter: sftp qxuser@<Qx_IP_Address>.
For more information, see the section "Using Secure FTP (SFTP)" on page 3-25.
5. Enter the password for the qxuser: phabrixqx
You should see the message Connected to qxuser@<Qx_IP_Address>
6. Use the SFTP put command to upload the Qx upgrade file to the upgrade directory of the Qx:/transfer/upgrade.
You should see the percentage completion and time remaining for the transfer displayed at the right of the terminal window.
7. On completion of the upload the Qx automatically detects the presence of the upgrade file and starts its upgrade cycle.
Nota: La función de actualización remota requiere que se instale en el objetivo Qx la versión de software 3.3.1 o superior Qx. Cuando esta versión de software esté disponible, puede elegir instalar cualquier versión disponible del software de Qx . Sin embargo, si instala una versión inferior a la 3.3.1, la función de actualización remota ya no estará disponible en ese Qx.
P: ¿Qué SFPs SDI soporta mi Qx / QxL / QxP
La lista actual de SFP SDI compatibles para la gama Qx se puede encontrar aquí - Qx Series de SFP compatibles
P: ¿Cómo puedo subir mi enlace QxL 25G?
Por favor, asegúrese de que el SFP IP/Ethernet 25G de tasa única correcto que coincida con el tipo de fibra que se está utilizando está instalado en el QxL (ver Qué SFPs IP/Ethernet tiene mi Qx / QxL Support FAQ). Tenga en cuenta que el tipo de SFP correcto que coincida con la velocidad de enlace y el tipo de fibra también debe estar instalado en el conmutador IP.
Asegúrese de que se ha configurado el tipo de corrección de errores (FEC) necesario tanto en el conmutador IP como en QxL.
QxL admite IEEE 802.3by Reed Solomon FEC (RS-FEC), o sin FEC (NO-FEC) sin autonegociación. En QxL se utiliza por defecto el RS-FEC.
La interfaz del conmutador IP debe configurarse para utilizar RS-FEC con la autonegociación FEC desactivada.
Esto proporcionará el mayor nivel posible de integridad de los datos en los enlaces de 25G
P: ¿Cómo puedo empezar a utilizar ST 2110 en QxL y QxP?
En el breve vídeo que figura a continuación se explica cómo empezar a utilizar ST 2110 en QxL y QxP, cubriendo la navegación por la GUI y la configuración básica.
P: ¿Cómo instalo las opciones de software de Qx ?
Puede solicitar e instalar los conjuntos de herramientas de software opcionales de Qx en cualquier momento después de adquirir su unidad. Recibirá un correo electrónico de PHABRIX con un archivo cifrado adjunto: Archivo_encriptado.enc.
Instale el software para una opción de conjunto de herramientas Qx del siguiente modo:
1. Asegúrese de que la unidad está encendida. Asegúrese de que la unidad Qx está encendida.
2. Descargue el archivo adjunto del correo electrónico y cópielo en una memoria USB en blanco con formato FAT32.
3. Inserte la memoria USB en cualquiera de los puertos USB de la parte delantera o trasera de la unidad Qx.
El Qx detecta el paquete de software y muestra un cuadro de diálogo que enumera las licencias que se encuentran actualmente en su Qx junto con las nuevas licencias disponibles con la opción de actualización.
P: ¿Qué SFPs IP/Ethernet soporta mi Qx / QxL / QxP
La lista actual de SFPs IP/Ethernet soportados para la gama Qx puede encontrarse aquí - Qx Serie de SFPs soportados
P: ¿Cómo puedo crear un preajuste en mi Qx?
Siempre que trabaje con el Qx, puede guardar su diseño de pantalla actual y sus ajustes como un Instrumento Preestablecido para facilitar su uso y conveniencia. Si decide iniciar una tarea diferente, puede lanzar un Preajuste desde la Barra de Preajustes con un solo clic, en lugar de abrir y ajustar los Instrumentos individuales.
Puede guardar varios preajustes según sea necesario, lo que le proporciona una biblioteca de diseños a medida adaptados a tareas operativas específicas. El Qx guarda cada preselección en la barra de preselecciones, situada debajo de la barra de instrumentos, y etiqueta automáticamente cada preselección de forma secuencial como nueva preselección 1, nueva preselección 2, etc.
Una vez que haya organizado la pantalla con los instrumentos necesarios, guárdela como un preset haciendo clic con el botón derecho del ratón en la barra de instrumentos y seleccionando la opción Guardar el estado del sistema como preset del menú.
Un estado del sistema guardado Preset guarda los siguientes elementos:
- Disposición de los Instrumentos actualmente activos Qx
- Todos los ajustes definidos por el usuario en los Instrumentos activos.
- Todos los ajustes del Sistema definidos por el usuario, por ejemplo, Brillo de la pantalla.
Al guardar un preset, la barra de presets se abre debajo de la barra de instrumentos, con el diseño de pantalla actual guardado con el nombre por defecto New Preset n.
Para renombrar un preset, haga clic con el botón derecho del ratón en el nombre del preset y seleccione la opción Renombrar preset. Aparecerá el cuadro de diálogo Renombrar configuración predefinida, que le permitirá renombrar la configuración predefinida utilizando un teclado USB conectado.
P: Por favor, ¿podría proporcionarme la lista completa de solicitudes de REST API de Qx ?
Póngase en contacto con support@leadereurope.com con su número de serie para acceder a la lista de solicitudes de la API REST.
P: ¿Mi dispositivo Qx requiere una calibración periódica?
Al igual que cualquier otro producto utilizado en la industria de la radiodifusión, recomendamos una calibración anual para nuestros productos. Sin embargo, depende del usuario final decidir si se lleva a cabo la calibración anual o no, dependiendo de cómo se utilice el equipo y de sus requisitos de control de calidad.
Si las mediciones adquiridas son críticas como en un entorno de fabricación o de radiodifusión y los resultados dependen de la medición de este instrumento, entonces recomendaríamos una comprobación y calibración anual.
Podemos proporcionar una calibración de fábrica trazable para nuestros productos sólo utilizando equipos de terceros calibrados y trazables que forman parte de la configuración de nuestros productos antes de su envío.
Preguntas frecuentes sobre la serie Sx
Productos cubiertos: SxA, , SxESxD & Sx TAG
P: Mi Sx no arranca
Utilice este documento para diagnosticar el problema
P: ¿Por qué tengo que mantener mi firmware/software Sx actualizado?
PHABRIX produce regularmente versiones de firmware/software que introducen nuevas funcionalidades, mejoras a las funcionalidades existentes así como correcciones a los problemas planteados por los usuarios.
Es importante comprobar regularmente si hay actualizaciones y asegurarse de que su equipo funciona al máximo y que se beneficia de las nuevas características, mejoras y correcciones. Aunque siempre es nuestra intención permitir a los usuarios actualizar a la última versión desde cualquier versión anterior, esto no siempre es posible. En ciertos casos, por ejemplo cuando se introducen nuevas opciones, el sistema de actualización automática no puede funcionar porque los archivos necesarios para la actualización no están presentes en la versión instalada actualmente.
En estos casos, las notas de la versión disponibles en la página Soporte - Versión de software del sitio web detallarán las instrucciones manuales específicas que pueden ser necesarias para instalar la última versión.
Para asegurarse de que su instrumento Sx está actualizado, utilice la función de actualización:
1. Asegúrese de que el Sx esté conectado a una LAN que tenga acceso a Internet y que el Sx tenga la configuración de red correcta.
2. En el menú "Sistema" - "Ingeniero" seleccione el botón "Descargar". Esto le indicará a la unidad Sx que revise el sitio web PHABRIX para ver la última versión del firmware/software de Sx. Si el software instalado actualmente está actualizado, no es necesario realizar ninguna otra acción. Si hay un software más reciente, éste se descargará automáticamente y se colocará en la lista desplegable para su instalación.
3. En este punto merece la pena consultar la página de versiones de software del sitio web para ver si hay instrucciones específicas sobre la versión.
4. Una vez que esté satisfecho de haber tomado todas las precauciones necesarias, proceda a instalar la nueva versión descargada.
Guía de vídeo -
P: ¿Cómo activo las nuevas opciones del software Sx?
- Encienda su unidad Sx, vaya a la sección "Opción Código de Seguridad" ubicada en la pestaña Sistema → Miscelánea.
- Navegue con las teclas de flecha para resaltar la sección del código y luego pulse OK para introducir el nuevo código.
- Borre el texto y luego introduzca el nuevo código que se le proporcionó y luego pulse la pestaña "OK" (el código no distingue entre mayúsculas y minúsculas).
Guía de vídeo -
P: ¿Incluye mi Sx TAG de serie generación de vídeo compuesto y SD/HD SDI?
Sx TAG Las unidades con número de serie igual o superior a #006376 incluyen de serie el conjunto de herramientas Composite
y SD/HD SDI Generation. Las unidades Sx TAG con número de serie igual o inferior a #006375 no incluyen de serie el conjunto de herramientas Generator. El juego de herramientas Generator se puede adquirir con el código de opción PHSXO-GEN.
P: ¿Puedo controlar mi unidad Sx a distancia?
Sí, la simple funcionalidad de la unidad Sx puede ser controlada y monitoreada en un navegador de Internet conectando la unidad Sx a una red mediante un cable Ethernet. Escriba la dirección IP de la unidad Sx en el navegador (la conexión no es en tiempo real, hay un retardo de tiempo dependiendo del tráfico de la red).
P: ¿Cómo puedo tomar una captura de pantalla de mi unidad Sx?
Sube la pantalla que quieres agarrar, presiona y mantén presionado "OK". Escuchará un sonido de notificación y un mensaje con el nombre del archivo de la captura de pantalla. Puede acceder a los agarres de pantalla desde un navegador o FTP a la unidad Sx.
P: Recibo el mensaje de error "Versión inválida" cuando intento instalar un nuevo software.
Hemos rechazado la instalación de software anterior a la versión original que se instaló cuando se lanzó la unidad, ya que algunos clientes estaban instalando software antiguo e incompatible con la revisión de hardware en sus unidades Sx, lo que estaba causando que dejaran de funcionar.
Si necesita volver a la versión predeterminada que se instaló primero en la unidad Sx, mantenga pulsadas las teclas de cursor izquierda y derecha mientras enciende la unidad. Esto hará que el Sx vuelva a la versión de software con la que fue enviado. Luego puede instalar cualquier versión más reciente (algunas unidades Sx pueden requerir una actualización de varias etapas si la revisión del software es anterior a la 0.10.0109).
P: ¡El LCD de mi Sx se ha vuelto completamente verde oscuro!
Si pulsa dos veces el botón de menú de pestañas, muestra la señal SDI de entrada en una ventana de pantalla completa. Esto acelera la observación de la señal de entrada y luego vuelve a la interfaz de usuario. Sin embargo, si no tiene señal, mostrará una pantalla completa de "No hay vídeo" que es de color verde oscuro.
P: ¿Proporciona piezas de reparación incluyendo conectores BNC?
Ofrecemos un servicio de reparación de unidades Sx y también proporcionamos piezas específicas para que los usuarios finales lleven a cabo la reparación por sí mismos (incluidos los BNC en su caso).
P: ¿Mi unidad Sx se enciende con éxito pero no muestra ningún vídeo de la fuente SDI?
Unidad Sx: Para empezar, compruebe que el generador de la salida SDI está encendido. Utilizando un cable BNC corto, conecte la salida SDI de la unidad Sx a su entrada SDI. Vaya a la pantalla del Analizador y asegúrese de que el menú desplegable de la fuente SDI está en "In1", que se encuentra en la parte inferior derecha de la pantalla del Analizador/Imagen, debajo del menú del Cursor.
Sx TAG Unidad: Para empezar, compruebe que el generador de la salida SDI está apagado. Conecte con un cable BNC corto la salida SDI externa a la entrada SDI de Sx TAG . Vaya a la pantalla del analizador y asegúrese de que el menú desplegable de la fuente SDI está en "In1", que se encuentra en la parte inferior derecha de la pantalla del analizador/imagen, debajo del menú del cursor.
P: ¿Puedo reformatear o reemplazar la tarjeta micro SD de mi PHABRIX Sx?
Sí, póngase en contacto con el servicio de asistencia PHABRIX con el número de serie de seis dígitos Sx que se encuentra en la parte posterior de la unidad para adquirir el procedimiento pertinente para su producto.
Q: Sx Guía de calibración de la 'Frecuencia de Marcha Libre'.
Conexiones
- Conecta la fuente de alimentación PHABRIX Sx 5V y enciende la unidad y deja al menos 30 minutos de tiempo de calentamiento.
- Conecta la señal externa de referencia de dos o tres niveles al BNC "REF IN".
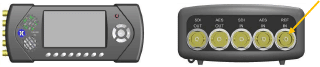
- Seleccione en la pantalla TFT: Sistema ► Ingeniero
- Utilice las teclas de control del cursor para seleccionar el botón Calibrar y luego pulse OK.
- En la ventana abierta, ponga el Ref. Source a Ref., resalte Calibración y pulse OK.
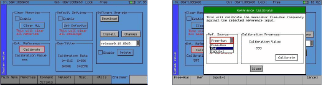
- Cuando la referencia se está calibrando, compruebe el número que se muestra en la ventana abierta. Debería fluctuar entre 512 y 700 antes de establecerse en 580-620 como valor final.
- Después de la calibración para comprobar la referencia, retire el cable de REF IN BNC. La figura de referencia que se muestra en la barra de menú debe cambiar a AUSENTE en ROJO.
- Vuelva a conectar el cable para volver a bloquear la referencia. La cifra de referencia que se muestra en la barra de menú debe volverse al valor de referencia establecido en NEGRO sólido.
Calibración de referencia completada.
Guía de vídeo -
P: Mi dispositivo portátil Sx necesita una batería nueva. ¿Puedo pedir una de repuesto?
Como es habitual en todos los productos basados en baterías de litio, las baterías pierden alrededor de un 20% de su capacidad al año. Por lo tanto, es habitual que nuestros clientes necesiten sustituir las baterías de sus dispositivos Sx cada 3 o 5 años. Consulte nuestra página de sustitución de baterías para elegir una de nuestras tres opciones de servicio para solicitar una sustitución.
Preguntas frecuentes sobre la serie Rx
Productos cubiertos: Rx500, Rx1000 y Rx2000
P: ¿Por qué necesito mantener mi firmware/software de Rx actualizado?
PHABRIX produce regularmente versiones de firmware/software que introducen nuevas funcionalidades, mejoras a las funcionalidades existentes así como correcciones a los problemas planteados por los usuarios.
Es importante comprobar regularmente si hay actualizaciones y asegurarse de que su equipo funciona al máximo y que se beneficia de las nuevas características, mejoras y correcciones. Aunque siempre es nuestra intención permitir a los usuarios actualizar a la última versión desde cualquier versión anterior, esto no siempre es posible. En ciertos casos, por ejemplo cuando se introducen nuevas opciones, el sistema de actualización automática no puede funcionar porque los archivos necesarios para la actualización no están presentes en la versión instalada actualmente.
En estos casos, las notas de la versión disponibles en la página Soporte - Versión de software del sitio web detallarán las instrucciones manuales específicas que pueden ser necesarias para instalar la última versión.
Para asegurarse de que su instrumento Rx esté actualizado, utilice la función de actualización:
1. Asegúrese de que el Rx esté conectado a una LAN que tenga acceso a Internet y que el Rx tenga la configuración de red correcta.
2. En el menú "Sistema" - "Información del sistema" seleccione el botón "Descargar". Esto le indicará a la unidad Rx que revise la página web PHABRIX para ver la última versión del firmware/software de Rx. Si el software instalado actualmente está actualizado, no es necesario realizar ninguna otra acción. Si hay un software más reciente, éste se descargará automáticamente y se colocará en la lista desplegable para su instalación.
3. En este punto merece la pena consultar la página de versiones de software en el sitio web para ver si hay instrucciones específicas sobre la versión.
4. Una vez que esté satisfecho de haber tomado todas las precauciones necesarias, proceda a instalar la nueva versión descargada.
Guía de vídeo -
P: ¿Cómo actualizo el software en mi Rx sin una conexión LAN?
- Descargue el software más reciente disponible en nuestra página de descargas de productos de asistencia y extraiga el contenido del archivo zip en el directorio raíz de un pen drive USB formateado como FAT32.
- Encienda el chasis de Rx e inmediatamente inserte el lápiz USB en la ranura frontal del chasis de Rx. Aparecerá un diálogo de copia en la pantalla HDMI y en el panel frontal de Rx2000.
- Copie el archivo "release**.**.*****" Archivo sólo de la ventana de la izquierda a la ventana de la derecha utilizando el botón "copiar ->". Este proceso puede tardar unos minutos y, a continuación, expulse y retire la memoria USB.
- En el menú Sistema - Información del Sistema, localice el archivo "release**.**.*****" en la lista desplegable y luego seleccione "Instalar". El proceso de instalación tomará unos minutos.
- El sistema Rx debería pasar por la reprogramación de sus tarjetas IO, lo que puede llevar unos minutos, el sistema Rx se encenderá con el nuevo software que se puede comprobar en la parte superior izquierda de la pantalla de Información del Sistema.
Guía de vídeo -
P: ¿Cómo puedo instalar nuevas opciones de software en mi Rx?
- Pulse el botón "Sys Menu" seguido de "System Info".
- Las opciones del sistema actualmente instaladas aparecerán en este cuadro central.
- Dentro de la ventana "Información del sistema" seleccione el campo "Código de seguridad de la opción".
- Borre cualquier código de opción existente, si lo hubiera, e introduzca el nuevo código que le ha proporcionado PHABRIX.
*Note que el código no distingue entre mayúsculas y minúsculas.* - Una vez que haya introducido el código, pulse Enter para confirmar.
- El cuadro "Opciones del sistema" se actualizará, mostrando una lista completa de las opciones activadas en el dispositivo.
- Para obtener más ayuda, póngase en contacto con support@phabrix.com
Guía de vídeo -
P: ¿Qué patrones de prueba y formatos de vídeo están disponibles en el generador de la CPU de a bordo?
Se dispone de los siguientes patrones de prueba:
100% Barras de color
75% Barras de color
Campo de comprobación
Están disponibles los siguientes formatos:
SD 525i (59.94)
SD 625i (50)
SD 525i (59.94)
SD 625i (50)
HD 720p (23.98, 24, 25, 29.97, 30, 50, 59.94, 60)
HD 1080i (50, 59.94, 60)
HD 1080p (23.98, 24, 25, 29.97, 30)
3G-A 1080p (50, 59.94, 60)
3G-B 1080p (50, 59.94, 60)
P: ¿Cómo puedo activar el generador de patrones de prueba a bordo?
El generador de patrones de prueba en el módulo de la CPU puede ser activado de 2 maneras diferentes:
Del panel frontal del Rx2000:
1. Seleccione el menú "Sistema" - "Salida HDMI/SDI".
2. En la sección "Salida HDMI" seleccione la casilla de verificación "Activar (Restringe la salida SDI)".
3. 3. En la lista desplegable de formatos de vídeo, seleccione el formato requerido.
Desde el panel frontal de Rx1000/Rx500:
1. Use los botones de navegación izquierdo y derecho del panel frontal hasta que aparezca el "HDMI" en el centro de la pantalla LED.
2. Seleccione el botón situado debajo de la pantalla LED para activar la salida HDMI.
P: ¿Cómo puedo obtener la salida del monitor HDMI en la salida SDI ubicada en la CPU?
La salida del monitor HDMI se puede dirigir a la salida SDI del módulo de CPU. Esto se puede hacer de diferentes maneras:
Del panel frontal del Rx2000:
1. Seleccione el menú "Sistema" - "Salida HDMI/SDI".
2. En la sección "Salida de la CPU SDI" seleccione la casilla "Activar".
3. En la lista desplegable de formatos de vídeo, selecciona el formato 3G-A.
4. 4. En la lista desplegable de patrones de prueba, seleccione Salida HDMI.
Desde la salida del monitor HDMI:
1. Cree una nueva ventana "Salida HDMI/CPU SDI" en el monitor HDMI haciendo clic con el botón derecho del ratón en una parte vacía de la pantalla.
2. En la sección "Salida de la CPU SDI" seleccione la casilla "Activar".
3. En la lista desplegable de formatos de vídeo, selecciona el formato 3G-A.
4. 4. En la lista desplegable de patrones de prueba, seleccione Salida HDMI.
La salida de la CPU SDI será ahora un clon de la salida del monitor HDMI.
P: ¿Cómo selecciono la salida HDMI
R: La salida HDMI de los instrumentos Rx siempre está presente. Simplemente conecte un monitor HDMI/DVI de 1920×1080 (50, 60, 59,94 fps) al conector HDMI del panel posterior del módulo CPU y se mostrará la salida del instrumento Rx.