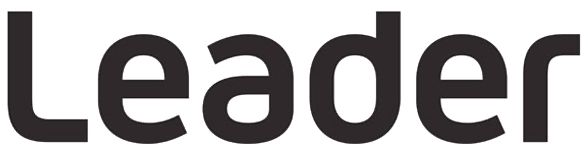PHABRIX FAQ sur les produits
Sélectionnez la série de produits PHABRIX sur laquelle vous souhaitez en savoir plus :
Qx Series FAQs
Produits couverts : Qx, QxL & QxP
Q : Comment puis-je mettre à jour le logiciel de Qx sans connexion LAN ?
Instructions pour la mise à jour de votre appareil fonctionnant avec la version 3.4.2 ou une version antérieure sans connexion au réseau local.
1) Téléchargez le logiciel fourni. Veillez à l'enregistrer sur votre bureau avant d'extraire le fichier .bin dans le répertoire racine d'une clé USB FAT32.
2) Assurez-vous que l'appareil est éteint avant de procéder à la mise à jour.
3) Insérez la clé USB dans le port USB du panneau avant.
4) Appuyez deux fois de suite sur le bouton de démarrage.
5) L'icône ON clignotera de plusieurs couleurs, en commençant par le magenta, et les ventilateurs fonctionneront à plein régime. Le magenta indique que l'unité a reconnu la deuxième pression sur le bouton. Veuillez patienter environ 4 à 8 minutes pendant que l'appareil se met à niveau. L'appareil affichera automatiquement l'écran de menu une fois la mise à jour terminée et l'icône ON restera stable en couleur blanche.
Instructions pour la mise à jour de votre appareil à partir de la version 4.1.1 sans connexion LAN.
1) Téléchargez le logiciel fourni. Copiez le fichier .zip dans le répertoire racine d'une clé USB FAT32.
2) Assurez-vous que l'appareil est éteint avant de procéder à la mise à jour.
3) Insérez la clé USB dans le port USB du panneau avant.
4) Appuyez deux fois de suite sur le bouton de démarrage.
5) L'icône ON clignotera de plusieurs couleurs, en commençant par le magenta, et les ventilateurs fonctionneront à plein régime. Le magenta indique que l'unité a reconnu la deuxième pression sur le bouton. Veuillez patienter environ 4 à 8 minutes pendant que l'appareil se met à niveau. L'appareil affichera automatiquement l'écran de menu une fois la mise à jour terminée et l'icône ON restera stable en couleur blanche.
Remarque : vous aurez besoin d'environ 500 Mo d'espace restant sur le périphérique USB pour pouvoir extraire et terminer la mise à niveau.
Q : Comment puis-je mettre à jour à distance le logiciel pour Qx?
À partir de la version 3.3.1 du logiciel Qx , vous pouvez mettre à jour le logiciel de votre ou vos unités Qx à distance comme suit :
1. Complete and submit the access request form on the software download page.
2. Download the .ZIP file for the desired software release, see above.
3. Extract the file phab_qx_upgrade.bin to a suitable location on your workstation.
4. Log on remotely to a Qx to be upgraded using SFTP, enter: sftp qxuser@<Qx_IP_Address>.
For more information, see the section "Using Secure FTP (SFTP)" on page 3-25.
5. Enter the password for the qxuser: phabrixqx
You should see the message Connected to qxuser@<Qx_IP_Address>
6. Use the SFTP put command to upload the Qx upgrade file to the upgrade directory of the Qx:/transfer/upgrade.
You should see the percentage completion and time remaining for the transfer displayed at the right of the terminal window.
7. On completion of the upload the Qx automatically detects the presence of the upgrade file and starts its upgrade cycle.
Note : La fonction de mise à jour à distance nécessite l'installation de la version 3.3.1 ou supérieure du logiciel Qx sur la cible Qx. Lorsque cette version du logiciel est disponible, vous pouvez choisir d'installer toute version disponible du logiciel Qx . Si, toutefois, vous installez une version inférieure à 3.3.1, la fonction de mise à jour à distance ne sera plus disponible sur ce Qx.
Q : Quels sont les SFP SDI pris en charge par mon Qx / QxL / QxP ?
La liste actuelle des SFP SDI pris en charge pour la gamme Qx est disponible ici - Qx Séries SFP prises en charge
Q : Comment puis-je faire remonter mon lien QxL 25G ?
Veuillez vous assurer que le bon SFP IP/Ethernet 25G à taux unique correspondant au type de fibre utilisé est installé dans le QxL (voir la section Quels SFP IP/Ethernet pour mon Qx / QxL Support FAQ). Notez que le type de SFP correct correspondant au débit de liaison et au type de fibre doit également être installé dans le commutateur IP.
Veuillez vous assurer que le type de correction d'erreur avant (FEC) requis a été configuré à la fois sur le commutateur IP et sur le site QxL.
Le site QxL prend en charge soit la norme IEEE 802.3 par Reed Solomon FEC (RS-FEC), soit l'absence de FEC (NO-FEC) sans auto-négociation. La valeur par défaut de QxL est d'utiliser RS-FEC.
L'interface du commutateur IP doit être configurée pour utiliser le RS-FEC avec l'auto-négociation FEC désactivée.
Cela permettra d'obtenir le plus haut niveau possible d'intégrité des données sur les liaisons 25G.
Q : Comment puis-je commencer à utiliser la norme ST 2110 sur les sites QxL et QxP?
La courte vidéo ci-dessous explique comment démarrer avec le ST 2110 sur QxL & QxP, en couvrant la navigation dans l'interface graphique et la configuration de base.
Q : Comment puis-je installer mes options du logiciel Qx ?
Vous pouvez commander et installer les logiciels optionnels Qx à tout moment après l'achat de votre appareil. Vous recevrez un courriel de PHABRIX avec un fichier crypté en pièce jointe : Encrypted_file.enc.
Installez le logiciel d'une option de jeu d'outils Qx comme suit :
1. Assurez-vous que l'unité Qx est sous tension.
2. Téléchargez la pièce jointe au courriel et copiez-la sur une clé USB vierge, formatée FAT32.
3. Insérez la clé USB dans l'un des ports USB situés à l'avant ou à l'arrière de l'unité Qx.
Le site Qx détecte le progiciel et affiche une boîte de dialogue listant les licences actuellement présentes sur votre Qx ainsi que les nouvelles licences disponibles avec la mise à jour en option.
Q : Quels sont les SFP IP/Ethernet pris en charge par mon Qx / QxL / QxP ?
La liste actuelle des SFP IP/Ethernet pris en charge pour la gamme Qx est disponible ici - Qx Séries SFP prises en charge
Q : Comment puis-je créer un préréglage dans mon Qx?
Chaque fois que vous travaillez avec le site Qx, vous pouvez enregistrer la disposition et les paramètres actuels de votre écran sous forme de préréglage d'instrument pour une utilisation plus facile et plus pratique. Si vous décidez de commencer une autre tâche, vous pouvez lancer un préréglage à partir de la barre de préréglage d'un simple clic, plutôt que d'ouvrir et de régler des instruments individuels.
Vous pouvez enregistrer plusieurs préréglages selon vos besoins, ce qui vous donne une bibliothèque de mises en page personnalisées adaptées à des tâches opérationnelles spécifiques. Le site Qx enregistre chaque préréglage dans la barre de préréglage, située sous la barre d'instruments, et étiquette automatiquement chaque préréglage séquentiellement comme Nouveau préréglage 1, Nouveau préréglage 2, etc.
Une fois que vous avez organisé l'affichage avec vos instruments requis, enregistrez comme un préréglage en cliquant avec le bouton droit de la souris sur la barre d'instruments et en sélectionnant l'option Enregistrer l'état du système comme préréglage dans le menu.
La sauvegarde d'un état du système Preset permet de sauvegarder les éléments suivants :
- Disposition des instruments actuellement actifs Qx
- Tous les paramètres définis par l'utilisateur dans les instruments actifs.
- Tous les paramètres du système définis par l'utilisateur, par exemple la luminosité de l'écran.
Lors de l'enregistrement d'un Preset, la barre de Preset s'ouvre sous la barre d'instruments, avec la présentation actuelle de l'écran enregistrée sous le nom par défaut New Preset n.
Pour renommer un Preset, cliquez avec le bouton droit de la souris sur le nom du Preset et sélectionnez l'option Rename Preset. La boîte de dialogue Renommer un Preset s'affiche, vous permettant de renommer le Preset à l'aide d'un clavier USB connecté.
Q : Pourriez-vous me fournir la liste complète des demandes de l'API REST Qx ?
Veuillez contacter support@leadereurope.com avec votre numéro de série pour accéder à la liste des demandes d'API REST.
Q : Mon appareil Qx doit-il être étalonné périodiquement ?
Comme pour tout autre produit utilisé dans l'industrie de la radiodiffusion, nous recommandons un étalonnage annuel de nos produits. Cependant, c'est à l'utilisateur final de décider s'il doit ou non effectuer l'étalonnage annuel en fonction de l'utilisation de l'équipement et de ses exigences en matière d'assurance qualité.
Si les mesures acquises sont critiques comme dans un environnement de fabrication ou de diffusion et que les résultats dépendent de la mesure de cet instrument, nous recommandons une vérification et un étalonnage annuels.
Nous ne pouvons fournir un calibrage d'usine traçable pour nos produits qu'en utilisant un équipement tiers calibré et traçable qui fait partie de la mise en place de nos produits avant l'expédition.
FAQ sur la série Sx
Produits couverts : SxA, , SxESxD & Sx TAG
Q : Mon Sx ne démarrera pas
Veuillez utiliser ce document pour diagnostiquer le problème.
Q : Pourquoi dois-je tenir à jour mon micrologiciel/logiciel Sx ?
PHABRIX produit régulièrement des versions de microprogrammes/logiciels qui introduisent de nouvelles fonctionnalités, des améliorations aux fonctionnalités existantes ainsi que des corrections pour les problèmes soulevés par les utilisateurs.
Il est important de vérifier régulièrement les mises à jour et de s'assurer que votre équipement fonctionne au mieux de ses capacités et que vous bénéficiez de toutes les nouvelles fonctionnalités, améliorations et corrections. Bien que nous ayons toujours l'intention de permettre aux utilisateurs de se mettre à jour à partir de n'importe quelle version précédente, cela n'est pas toujours possible. Dans certains cas, par exemple lorsque de nouvelles options sont introduites, le système de mise à jour automatique ne peut pas fonctionner parce que les fichiers nécessaires à la mise à jour ne sont pas présents dans la version actuellement installée.
Dans ce cas, les notes de mise à jour disponibles sur la page Support - Software Release du site web détaillent les instructions manuelles spécifiques qui peuvent être nécessaires pour installer la dernière version.
Pour vous assurer que votre instrument Sx est à jour, utilisez la fonction de mise à jour :
1. Assurez-vous que le Sx est connecté à un réseau local ayant un accès à Internet et que le Sx a la bonne configuration de réseau.
2. Dans le menu "Système" - "Ingénieur", sélectionnez le bouton "Télécharger". Cela demandera à l'unité Sx de consulter le site web PHABRIX pour obtenir la dernière version du micrologiciel/logiciel Sx. Si le logiciel actuellement installé est à jour, aucune autre action n'est nécessaire. S'il existe un logiciel plus récent, il sera automatiquement téléchargé et placé dans la liste déroulante pour l'installation.
3. À ce stade, il est utile de consulter la page de mise à jour du logiciel sur le site web pour voir s'il existe des instructions spécifiques concernant la mise à jour.
4. Une fois que vous êtes satisfait d'avoir pris toutes les précautions nécessaires, procédez à l'installation de la nouvelle version téléchargée.
Guide vidéo -
Q : Comment puis-je activer mes nouvelles options logicielles Sx ?
- Allumez votre appareil Sx, allez à la section "Option Security Code" située dans l'onglet "System → Misc.
- Naviguez à l'aide des touches fléchées pour mettre en évidence la section du code, puis appuyez sur OK pour entrer le nouveau code.
- Effacez le texte puis entrez le nouveau code qui vous a été fourni et appuyez ensuite sur l'onglet "OK" (le code n'est pas sensible à la casse).
Guide vidéo -
Q : Mon site Sx TAG inclut-il en standard la génération composite et la génération SD/HD SDI ?
Sx TAG Les appareils dont le numéro de série est supérieur ou égal à 006376 sont équipés en standard des outils Composite
et SD/HD SDI Generation. Sx TAG Les appareils dont le numéro de série est inférieur ou égal à 006375 ne sont pas équipés en standard de l'ensemble d'outils Generator. Le jeu d'outils Générateur est disponible à l'achat avec le code d'option PHSXO-GEN.
Q : Puis-je contrôler mon unité Sx à distance ?
Oui, une fonctionnalité simple de l'unité Sx peut être contrôlée et surveillée dans un navigateur web en connectant votre unité Sx à un réseau à l'aide d'un câble Ethernet. Tapez l'adresse IP de l'unité Sx dans le navigateur (la connexion n'est pas en temps réel, il y a un délai qui dépend du trafic sur le réseau).
Q : Comment puis-je faire une capture d'écran de mon unité Sx ?
Faites apparaître l'écran que vous voulez saisir, appuyez sur la touche "OK" et maintenez-la enfoncée. Vous entendrez un son de notification et un message avec le nom du fichier de la capture d'écran. Vous pouvez accéder aux captures d'écran depuis un navigateur ou un FTP vers l'unité Sx.
Q : Je reçois le message d'erreur "Version INVALIDE" lorsque j'essaie d'installer un nouveau logiciel.
Nous avons interdit l'installation de logiciels antérieurs à la version originale installée lors de la sortie de l'appareil, car certains clients installaient des logiciels anciens et incompatibles avec la révision matérielle de leur appareil Sx, ce qui entraînait leur arrêt de fonctionnement.
Si vous devez revenir à la version par défaut qui a été installée en premier lieu dans l'unité Sx, appuyez et maintenez les touches de curseur gauche et droite tout en allumant une unité. Cela ramènera le Sx à la version du logiciel avec laquelle il a été livré. Vous pouvez ensuite installer une version plus récente (certaines unités Sx peuvent nécessiter une mise à jour en plusieurs étapes si la révision du logiciel est antérieure à la version 0.10.0109).
Q : L'écran LCD de mon Sx est devenu complètement vert foncé !
Si vous appuyez deux fois sur un bouton du menu Tab, le signal SDI d'entrée s'affiche dans une fenêtre plein écran. Cela accélère l'examen du signal d'entrée et le retour à l'interface utilisateur. Cependant, si vous n'avez pas de signal, il affichera en plein écran "Pas de vidéo" qui est vert foncé.
Q : Fournissez-vous des pièces de réparation, y compris des connecteurs BNC ?
Nous proposons un service de réparation des appareils Sx et nous fournissons également des pièces spécifiques aux utilisateurs finaux pour qu'ils effectuent eux-mêmes la réparation (y compris les BNC dans votre cas).
Q : Mon unité Sx s'allume avec succès mais n'affiche aucune vidéo provenant de la source SDI ?
Unité Sx : Pour commencer, veuillez vérifier que le générateur de la sortie SDI est allumé. A l'aide d'un câble BNC court, connectez la sortie SDI de l'unité Sx à son entrée SDI. Allez sur l'écran de l'analyseur et assurez-vous que le menu déroulant de la source SDI est réglé sur "In1", ce menu se trouve en bas à droite de l'écran de l'analyseur/de l'image, sous le menu du curseur.
Sx TAG Unité : Pour commencer, veuillez vérifier que le générateur de la sortie SDI est éteint. A l'aide d'un câble BNC court, connectez la sortie SDI externe à l'entrée SDI de Sx TAG . Allez sur l'écran de l'analyseur et assurez-vous que le menu déroulant de la source SDI est réglé sur "In1", il est situé en bas à droite de l'écran de l'analyseur/image, sous le menu du curseur.
Q : Puis-je reformater ou remplacer la carte micro SD de mon PHABRIX Sx ?
Oui, contactez PHABRIX support avec votre numéro de série à six chiffres Sx situé au dos de l'appareil pour obtenir la procédure à suivre pour votre produit.
Q : Guide de calibrage de la fréquence de fonctionnement libre des Sx
Connexions
- Branchez l'alimentation électrique PHABRIX Sx 5V et allumez l'appareil en laissant un temps de préchauffage d'au moins 30 minutes.
- Connectez le signal externe de référence à deux ou trois niveaux à la BNC "REF IN".
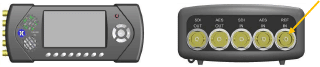
- Sélectionnez à partir de l'écran TFT : Système ► Ingénieur
- Utilisez les touches de contrôle du curseur pour sélectionner le bouton Calibrer puis appuyez sur OK.
- Dans la fenêtre qui s'ouvre, réglez le paramètre Ref. Source dans le menu déroulant Ref., sélectionnez Calibrer puis appuyez sur OK.
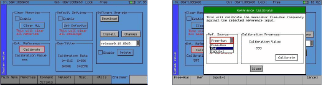
- Lorsque la référence est calibrée, vérifiez le nombre affiché dans la fenêtre ouverte. Il doit fluctuer entre 512 et 700 avant de se stabiliser à 580-620 comme valeur finale.
- Après l'étalonnage pour vérifier la référence, retirez le câble de REF IN BNC. Le chiffre de référence affiché dans la barre de menu doit passer à ABSENT en ROUGE.
- Reconnectez le câble pour verrouiller la référence. Le chiffre de référence affiché dans la barre de menu doit passer à la valeur de référence définie en NOIR solide.
Étalonnage de référence terminé.
Guide vidéo -
Q : Mon ordinateur de poche Sx a besoin d'une nouvelle batterie - puis-je en commander une autre ?
Comme tous les produits à base de piles au lithium, les piles perdent environ 20 % de leur capacité par an. C'est pourquoi nos clients doivent généralement remplacer les piles de leurs appareils Sx tous les 3 à 5 ans. Veuillez consulter notre page de remplacement des piles pour choisir l'une de nos trois options de service pour commander un remplacement.
FAQ sur la série Rx
Produits couverts : Rx500, Rx1000 & Rx2000
Q : Pourquoi dois-je tenir à jour mon micrologiciel/logiciel Rx ?
PHABRIX produit régulièrement des versions de microprogrammes/logiciels qui introduisent de nouvelles fonctionnalités, des améliorations aux fonctionnalités existantes ainsi que des corrections pour les problèmes soulevés par les utilisateurs.
Il est important de vérifier régulièrement les mises à jour et de s'assurer que votre équipement fonctionne au mieux de ses capacités et que vous bénéficiez de toutes les nouvelles fonctionnalités, améliorations et corrections. Bien que nous ayons toujours l'intention de permettre aux utilisateurs de se mettre à jour à partir de n'importe quelle version précédente, cela n'est pas toujours possible. Dans certains cas, par exemple lorsque de nouvelles options sont introduites, le système de mise à jour automatique ne peut pas fonctionner parce que les fichiers nécessaires à la mise à jour ne sont pas présents dans la version actuellement installée.
Dans ce cas, les notes de mise à jour disponibles sur la page Support - Software Release du site web détaillent les instructions manuelles spécifiques qui peuvent être nécessaires pour installer la dernière version.
Pour vous assurer que votre instrument d'ordonnance est à jour, utilisez la fonction de mise à jour :
1. Assurez-vous que le Rx est connecté à un réseau local ayant accès à Internet et que le Rx a la bonne configuration réseau.
2. Dans le menu "Système" - "Info système", sélectionnez le bouton "Télécharger". Cela demandera à l'unité Rx de consulter le site web PHABRIX pour obtenir la dernière version du micrologiciel/logiciel Rx. Si le logiciel actuellement installé est à jour, aucune autre action n'est nécessaire. S'il existe un logiciel plus récent, il sera automatiquement téléchargé et placé dans la liste déroulante pour l'installation.
3. À ce stade, il est utile de consulter la page de mise à jour du logiciel sur le site web pour voir s'il existe des instructions spécifiques concernant la mise à jour.
4. Une fois que vous êtes satisfait d'avoir pris toutes les précautions nécessaires, procédez à l'installation de la nouvelle version téléchargée.
Guide vidéo -
Q : Comment puis-je mettre à jour le logiciel de mon ordonnance sans connexion LAN ?
- Téléchargez le dernier logiciel disponible à partir de notre page Support Product Downloads et extrayez le contenu du fichier zip dans le répertoire racine d'une clé USB formatée en FAT32.
- Allumez le châssis Rx puis insérez immédiatement la clé USB dans la fente USB avant du châssis Rx. Un dialogue de copie apparaîtra sur l'écran HDMI et sur le panneau avant du Rx2000.
- Copier le fichier "release**.**.*****" Fichier uniquement de la fenêtre de gauche vers la fenêtre de droite en utilisant le bouton "copy ->". Ce processus peut prendre quelques minutes, puis éjectez et retirez la clé USB.
- Dans le menu Système - Informations sur le système, localisez le fichier "release**.**.*****" dans la liste déroulante et sélectionnez "Installer". Le processus d'installation prendra quelques minutes.
- Le système d'émission devrait passer par une reprogrammation de ses cartes d'entrée/sortie, ce qui peut prendre quelques minutes. Le système d'émission sera alors mis en marche avec le nouveau logiciel qui peut être vérifié en haut à gauche de l'écran Info Système.
Guide vidéo -
Q : Comment puis-je installer de nouvelles options logicielles sur mon Rx ?
- Appuyez sur le bouton "Sys Menu" suivi de "System Info".
- Les options du système actuellement installé seront listées dans cette boîte centrale.
- Dans la fenêtre "System Info", sélectionnez le champ "Option Security Code".
- Effacez tout code d'option existant, le cas échéant, puis saisissez le nouveau code qui vous a été fourni par PHABRIX.
*Notez que le code n'est pas sensible à la casse.* - Une fois que vous avez saisi le code, appuyez sur la touche Entrée pour confirmer.
- La boîte "Options du système" se rafraîchit et affiche une liste complète des options activées sur l'appareil.
- Pour toute aide supplémentaire, veuillez contacter support@phabrix.com.
Guide vidéo -
Q : Quels sont les mires de test et les formats vidéo disponibles à partir du générateur CPU embarqué ?
Les mires suivantes sont disponibles :
100% Colour Bars
75% Colour Bars
Check Field
Les formats suivants sont disponibles :
SD 525i (59.94)
SD 625i (50)
SD 525i (59.94)
SD 625i (50)
HD 720p (23.98, 24, 25, 29.97, 30, 50, 59.94, 60)
HD 1080i (50, 59.94, 60)
HD 1080p (23.98, 24, 25, 29.97, 30)
3G-A 1080p (50, 59.94, 60)
3G-B 1080p (50, 59.94, 60)
Q : Comment puis-je activer le générateur de mires de test embarqué ?
Le générateur de mires sur le module CPU peut être activé de 2 manières différentes :
De la face avant de Rx2000 :
1. Sélectionnez le menu "Système" - "Sortie HDMI/SDI".
2. Dans la section "Sortie HDMI", cochez la case "Activer (restreint la sortie SDI)".
3. Dans la liste déroulante des formats vidéo, sélectionnez le format requis.
De la face avant du Rx1000/Rx500 :
1. Utilisez les boutons de navigation gauche et droite du panneau avant jusqu'à ce que "HDMI" s'affiche au centre de l'écran LED.
2. Sélectionnez le bouton situé sous l'écran LED pour activer la sortie HDMI.
Q : Comment puis-je obtenir la sortie du moniteur HDMI sur la sortie SDI située sur le CPU ?
La sortie du moniteur HDMI peut être acheminée vers la sortie SDI du module CPU. Cela peut se faire de différentes manières :
De la face avant de Rx2000 :
1. Sélectionnez le menu "Système" - "Sortie HDMI/SDI".
2. Dans la section "CPU SDI Output", cochez la case "Enable".
3. Dans la liste déroulante des formats vidéo, sélectionnez le format 3G-A.
4. Dans la liste déroulante des mires, sélectionnez Sortie HDMI.
A partir de la sortie du moniteur HDMI :
1. Créez une nouvelle fenêtre "Sortie HDMI/CPU SDI" sur le moniteur HDMI en cliquant avec le bouton droit de la souris dans une partie vide de l'écran.
2. Dans la section "CPU SDI Output", cochez la case "Enable".
3. Dans la liste déroulante des formats vidéo, sélectionnez le format 3G-A.
4. Dans la liste déroulante des mires, sélectionnez Sortie HDMI.
La sortie SDI du CPU sera désormais un clone de la sortie du moniteur HDMI.
Q : Comment sélectionner la sortie HDMI
R : La sortie HDMI des instruments Rx est toujours présente. Il suffit de connecter un moniteur HDMI/DVI 1920×1080 (50, 60, 59,94 fps) au connecteur HDMI situé sur le panneau arrière du module CPU pour que la sortie des instruments de réception s'affiche.