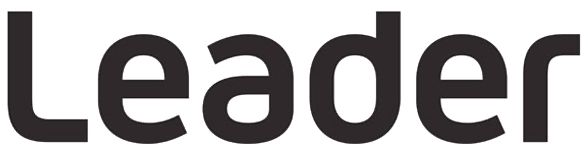PHABRIX Produkt-FAQs
Wählen Sie die PHABRIX Produktserie, über die Sie mehr erfahren möchten:
Qx Serie FAQs
Abgedeckte Produkte: Qx, QxL & QxP
F: Wie kann ich die Software für Qx ohne LAN-Verbindung aktualisieren?
Anweisungen zum Aktualisieren Ihres Geräts mit V3.4.2 oder früher ohne LAN-Verbindung.
1) Laden Sie die mitgelieferte Software herunter. Stellen Sie sicher, dass Sie auf Ihrem Desktop speichern, bevor Sie die .bin-Datei in das Stammverzeichnis eines FAT32-USB-Speichersticks extrahieren.
2) Stellen Sie sicher, dass das Gerät vor dem Upgrade ausgeschaltet ist.
3) Stecken Sie den USB-Stick in den USB-Anschluss an der Vorderseite des Geräts.
4) Drücken Sie die Starttaste ZWEIMAL in Folge.
5) Das ON-Symbol blinkt in verschiedenen Farben, beginnend mit Magenta, und die Lüfter sind voll eingeschaltet. Magenta zeigt an, dass das Gerät den zweiten Tastendruck erkannt hat. Bitte warten Sie etwa 4-8 Minuten, während das Gerät ein Upgrade durchführt. Nach Abschluss der Aktualisierung zeigt das Gerät automatisch den Menübildschirm an, und das EIN-Symbol bleibt konstant weiß.
Anweisungen zum Aktualisieren Ihres Geräts ab V4.1.1 ohne LAN-Verbindung.
1) Laden Sie die mitgelieferte Software herunter. Kopieren Sie die .zip-Datei in das Stammverzeichnis eines FAT32-USB-Sticks.
2) Stellen Sie sicher, dass das Gerät vor der Aktualisierung ausgeschaltet ist.
3) Stecken Sie den USB-Stick in den USB-Anschluss an der Vorderseite des Geräts.
4) Drücken Sie die Starttaste ZWEIMAL in Folge.
5) Das ON-Symbol blinkt in verschiedenen Farben, beginnend mit Magenta, und die Lüfter sind voll eingeschaltet. Magenta zeigt an, dass das Gerät den zweiten Tastendruck erkannt hat. Bitte warten Sie etwa 4-8 Minuten, während das Gerät ein Upgrade durchführt. Nach Abschluss der Aktualisierung zeigt das Gerät automatisch den Menübildschirm an, und das EIN-Symbol bleibt konstant weiß.
Hinweis: Sie benötigen etwa 500 MB verbleibenden Speicherplatz auf dem USB-Gerät, um das Upgrade entpacken und abschließen zu können.
F: Wie kann ich die Software für Qx ferngesteuert aktualisieren?
Von Qx Software-Version 3.3.1 aus können Sie die Software auf Ihrer(n) Qx Einheit(en) wie folgt von einem entfernten Standort aus aktualisieren:
1. Complete and submit the access request form on the software download page.
2. Download the .ZIP file for the desired software release, see above.
3. Extract the file phab_qx_upgrade.bin to a suitable location on your workstation.
4. Log on remotely to a Qx to be upgraded using SFTP, enter: sftp qxuser@<Qx_IP_Address>.
For more information, see the section "Using Secure FTP (SFTP)" on page 3-25.
5. Enter the password for the qxuser: phabrixqx
You should see the message Connected to qxuser@<Qx_IP_Address>
6. Use the SFTP put command to upload the Qx upgrade file to the upgrade directory of the Qx:/transfer/upgrade.
You should see the percentage completion and time remaining for the transfer displayed at the right of the terminal window.
7. On completion of the upload the Qx automatically detects the presence of the upgrade file and starts its upgrade cycle.
Hinweis: Die Remote-Upgrade-Funktion erfordert die Installation von Qx Software Version 3.3.1 oder höher auf dem Ziel Qx. Wenn diese Software-Version verfügbar ist, können Sie jede verfügbare Version der Software Qx installieren. Wenn Sie jedoch eine Version unter 3.3.1 installieren, steht die Fernaktualisierungsfunktion auf dieser Qx nicht mehr zur Verfügung.
F: Welche SDI SFPs unterstützt mein Qx / QxL / QxP
Die aktuelle Liste der unterstützten SDI SFPs für die Serie Qx finden Sie hier - Qx Unterstützte SFPs der Serie
F: Wie kann ich meine QxL 25G-Verbindung herstellen?
Vergewissern Sie sich, dass das richtige Single Rate IP/Ethernet 25G SFP, das zum verwendeten Glasfasertyp passt, in den QxL eingebaut ist (siehe Welche IP/Ethernet SFPs unterstützt mein Qx / QxL FAQ). Beachten Sie, dass der richtige SFP-Typ, der der Verbindungsrate und dem Glasfasertyp entspricht, auch im IP-Switch eingebaut sein muss.
Vergewissern Sie sich, dass der erforderliche FEC-Typ (Forward Error Correction) sowohl auf dem IP-Switch als auch auf QxL konfiguriert wurde.
Die QxL unterstützt entweder IEEE 802.3by Reed Solomon FEC (RS-FEC) oder keine FEC (NO-FEC) ohne Auto-Negotiation. Die Voreinstellung von QxL ist die Verwendung von RS-FEC.
Die IP-Switch-Schnittstelle sollte für die Verwendung von RS-FEC konfiguriert werden, wobei die FEC-Autonegotiation deaktiviert ist.
Dadurch wird ein höchstmögliches Maß an Datenintegrität auf den 25G-Verbindungen gewährleistet.
F: Wie beginne ich mit ST 2110 auf QxL & QxP?
Das folgende kurze Video erklärt die ersten Schritte mit dem ST 2110 auf QxL & QxP und geht dabei auf die GUI-Navigation und die grundlegende Konfiguration ein.
F: Wie installiere ich meine Qx Software-Optionen?
Sie können die optionalen Software-Toolsets von Qx jederzeit nach dem Kauf Ihres Geräts bestellen und installieren. Sie erhalten eine E-Mail von PHABRIX mit einem verschlüsselten Dateianhang: Encrypted_file.enc.
Installieren Sie die Software für eine Qx Toolset-Option wie folgt:
1. Vergewissern Sie sich, dass das Gerät Qx eingeschaltet ist.
2. Laden Sie den E-Mail-Anhang herunter und kopieren Sie ihn auf einen leeren, mit FAT32 formatierten USB-Speicherstick.
3. Stecken Sie den USB-Speicherstick in einen der USB-Anschlüsse an der Vorder- oder Rückseite des Qx.
Die Qx erkennt das Softwarepaket und zeigt ein Dialogfeld an, in dem die derzeit auf Ihrer Qx vorhandenen Lizenzen neben den neuen Lizenzen, die mit der Option Upgrade verfügbar sind, aufgelistet sind.
F: Welche IP/Ethernet SFPs unterstützt mein Qx / QxL / QxP
Die aktuelle Liste der unterstützten IP/Ethernet SFPs für die Serie Qx finden Sie hier - Qx Unterstützte SFPs der Serie
F: Wie erstelle ich eine Voreinstellung in meiner Qx?
Wann immer Sie mit der Qx arbeiten, können Sie Ihr aktuelles Bildschirmlayout und Ihre Einstellungen als Instrumentenvoreinstellung speichern, um sie einfach und bequem zu verwenden. Wenn Sie sich entscheiden, eine andere Aufgabe zu beginnen, können Sie mit einem einzigen Klick eine Voreinstellung aus der Voreinstellungsleiste starten, anstatt einzelne Instrumente zu öffnen und anzupassen.
Sie können bei Bedarf mehrere Voreinstellungen speichern, so dass Sie eine Bibliothek mit maßgeschneiderten Layouts erhalten, die auf bestimmte betriebliche Aufgaben zugeschnitten sind. Qx speichert jede Voreinstellung in der Voreinstellungsleiste, die sich unterhalb der Instrumentenleiste befindet, und kennzeichnet jede Voreinstellung automatisch der Reihe nach als Neue Voreinstellung 1, Neue Voreinstellung 2 usw.
Wenn Sie die Anzeige mit den gewünschten Instrumenten organisiert haben, speichern Sie sie als Preset, indem Sie mit der rechten Maustaste auf die Instrumentenleiste klicken und die Option Save System State As Preset aus dem Menü wählen.
Ein gespeicherter Systemstatus Preset speichert die folgenden Elemente:
- Layout der derzeit aktiven Qx Instrumente
- Alle benutzerdefinierten Einstellungen in den aktiven Instrumenten.
- Alle benutzerdefinierten Systemeinstellungen, z. B. die Display-Helligkeit.
Beim Speichern eines Presets öffnet sich die Preset-Leiste unterhalb der Instrumentenleiste, wobei das aktuelle Bildschirmlayout unter dem Standardnamen New Preset n gespeichert wird.
Um eine Voreinstellung umzubenennen, klicken Sie mit der rechten Maustaste auf den Voreinstellungsnamen und wählen Sie die Option Voreinstellung umbenennen. Das Dialogfeld Preset-Umbenennung wird angezeigt, in dem Sie das Preset über ein angeschlossenes USB-Keyboard umbenennen können.
F: Könnten Sie mir bitte die vollständige Liste der Qx REST API-Anfragen zukommen lassen?
Bitte wenden Sie sich unter Angabe Ihrer Seriennummer an support@leadereurope.com, um die Liste der REST-API-Anfragen einzusehen.
F: Muss mein Qx Gerät regelmäßig kalibriert werden?
Wie jedes andere Produkt, das in der Rundfunkbranche verwendet wird, empfehlen wir für unsere Produkte eine jährliche Kalibrierung. Es ist jedoch Sache des Endbenutzers zu entscheiden, ob er die jährliche Kalibrierung durchführt oder nicht, je nachdem, wie die Geräte verwendet werden und welche QS-Anforderungen er stellt.
Wenn die erfassten Messungen kritisch sind, wie z.B. in einer Produktions- oder Rundfunkumgebung, und die Ergebnisse von der Messung dieses Instruments abhängen, empfehlen wir eine jährliche Überprüfung und Kalibrierung.
Wir können eine rückverfolgbare Werkskalibrierung für unsere Produkte nur unter Verwendung kalibrierter und rückverfolgbarer Geräte von Drittanbietern anbieten, die Teil der Einrichtung unserer Produkte vor dem Versand sind.
FAQs zur Sx-Serie
Abgedeckte Produkte: SxA, SxE, SxD & Sx TAG
F: Meine Sx wird nicht anspringen
Bitte verwenden Sie dieses Dokument, um das Problem zu diagnostizieren
F: Warum muss ich meine Sx-Firmware/Software auf dem neuesten Stand halten?
PHABRIX produziert regelmäßig Firmware/Software-Versionen, die neue Funktionen, Verbesserungen bestehender Funktionen sowie Korrekturen für von Benutzern aufgeworfene Probleme einführen.
Es ist wichtig, regelmäßig nach Aktualisierungen zu suchen und sicherzustellen, dass Ihre Ausrüstung optimal läuft und dass Sie von neuen Funktionen, Verbesserungen und Korrekturen profitieren. Es ist zwar immer unsere Absicht, den Benutzern die Möglichkeit zu geben, von jeder früheren Version auf die neueste Version zu aktualisieren, dies ist jedoch nicht immer möglich. In bestimmten Fällen, z.B. wenn neue Optionen eingeführt werden, kann das automatische Aktualisierungssystem nicht funktionieren, weil die für die Aktualisierung erforderlichen Dateien in der derzeit installierten Version nicht vorhanden sind.
In diesen Fällen finden Sie in den Versionshinweisen auf der Support - Software Release Page der Website spezifische manuelle Anweisungen, die für die Installation der neuesten Version erforderlich sein können.
Um sicherzustellen, dass Ihr Sx-Instrument auf dem neuesten Stand ist, verwenden Sie die Update-Funktion:
1. Vergewissern Sie sich, dass das Sx an ein LAN angeschlossen ist, das über einen Internetzugang verfügt, und dass das Sx über die richtige Netzwerkkonfiguration verfügt.
2. Wählen Sie im Menü "System" - "Ingenieur" die Schaltfläche "Download". Dadurch wird die Sx-Einheit angewiesen, auf der Website PHABRIX nach der neuesten Version der Sx-Firmware/Software zu suchen. Wenn die gegenwärtig installierte Software auf dem neuesten Stand ist, ist keine weitere Aktion erforderlich. Wenn es neuere Software gibt, wird diese automatisch heruntergeladen und in die Dropdown-Liste für die Installation aufgenommen.
3. An dieser Stelle lohnt es sich, auf der Software Release Page auf der Website nachzusehen, ob es spezielle Anweisungen für die Freigabe gibt.
4. Wenn Sie zufrieden sind, dass Sie alle notwendigen Vorkehrungen getroffen haben, fahren Sie mit der Installation der neu heruntergeladenen Version fort.
Video-Leitfaden -
F: Wie aktiviere ich meine neuen Sx-Software-Optionen?
- Schalten Sie Ihre Sx-Einheit ein, gehen Sie zum Abschnitt "Options-Sicherheitscode", der sich auf der Registerkarte System → Sonstiges befindet.
- Navigieren Sie mit den Pfeiltasten, um den Codeabschnitt zu markieren, und drücken Sie dann OK, um den neuen Code einzugeben.
- Geben Sie dann im Klartext den neuen Code ein, der Ihnen zur Verfügung gestellt wurde, und drücken Sie dann auf die Registerkarte "OK" (bei dem Code wird nicht zwischen Groß- und Kleinschreibung unterschieden).
Video-Leitfaden -
F: Gehören Composite und SD/HD SDI Generation zum Standardumfang meines Sx TAG ?
Sx TAG Geräte mit Seriennummern einschließlich und größer als #006376 enthalten standardmäßig das Composite
und SD/HD SDI Generation Toolset. Sx TAG Geräte mit Seriennummern einschließlich und kleiner als #006375 haben das Generator Toolset nicht standardmäßig. Das Generator-Toolset kann mit dem Optionscode PHSXO-GEN erworben werden.
F: Kann ich meine Sx-Einheit fernsteuern?
Ja, einfache Funktionen der Sx-Einheit können in einem Webbrowser gesteuert und überwacht werden, indem Sie Ihre Sx-Einheit über ein Ethernet-Kabel an ein Netzwerk anschließen. Geben Sie die IP-Adresse der Sx-Einheit in den Browser ein (die Verbindung erfolgt nicht in Echtzeit, es gibt eine Zeitverzögerung je nach Netzwerkverkehr).
F: Wie kann ich einen Screen Grab von meiner Sx-Einheit machen?
Rufen Sie den gewünschten Bildschirm auf, drücken und halten Sie "OK". Sie hören einen Benachrichtigungston und eine Nachricht mit dem Dateinamen des zu öffnenden Bildschirms. Sie können auf die Bildschirmabzüge über einen Browser oder über FTP auf die Sx-Einheit zugreifen.
F: Beim Versuch, neue Software zu installieren, erhalte ich die Fehlermeldung "INVALID version".
Wir haben die Installation von Software vor der ursprünglichen Version, die bei der Veröffentlichung der Einheit installiert wurde, nicht erlaubt, da einige Kunden alte und inkompatible Software zur Hardware-Revision auf ihren Sx-Einheiten installiert hatten, was dazu führte, dass sie nicht mehr funktionierten.
Wenn Sie zu der Standardversion zurückkehren müssen, die zuerst in der Sx-Einheit installiert wurde, halten Sie die linke und rechte Cursor-Taste gedrückt, während Sie eine Einheit einschalten. Dadurch wird der Sx auf die Software-Version zurückgesetzt, mit der er ausgeliefert wurde. Sie können dann jede neuere Version installieren (einige Sx-Einheiten erfordern möglicherweise ein mehrstufiges Upgrade, wenn die Software-Revision älter als 0.10.0109 ist).
Q: das LCD auf meinem Sx ist völlig dunkelgrün gegangen!
Wenn Sie zweimal auf eine Schaltfläche des Tab-Menüs drücken, wird das SDI-Eingangssignal in einem Vollbildfenster angezeigt. Dadurch wird das Betrachten des Eingangssignals und der Rücksprung zur Benutzeroberfläche beschleunigt. Wenn Sie jedoch kein Signal haben, wird ein Vollbildschirm mit "Kein Video" angezeigt, der dunkelgrün ist.
F: Bieten Sie Reparaturteile einschließlich BNC-Stecker an?
Wir bieten einen Service zur Reparatur von Sx-Einheiten an, und wir liefern auch spezifische Teile für Endbenutzer, damit diese die Reparatur selbst durchführen können (in Ihrem Fall auch BNCs).
F: Meine Sx-Einheit wird erfolgreich hochgefahren, aber es wird kein Video von der SDI-Quelle angezeigt?
Sx-Einheit: Stellen Sie zunächst sicher, dass der Generator des SDI-Ausgangs eingeschaltet ist. Verbinden Sie mit einem kurzen BNC-Kabel den SDI-Ausgang der Sx-Einheit mit ihrem SDI-Eingang. Gehen Sie zum Bildschirm "Analyser" und vergewissern Sie sich, dass das Dropdown-Menü für die SDI-Quelle auf "In1" eingestellt ist; dieses befindet sich unten rechts im Bildschirm "Analyser/Picture" unter dem Menü "Cursor".
Sx TAG Einheit: Stellen Sie zunächst sicher, dass der Generator des SDI-Ausgangs ausgeschaltet ist. Verbinden Sie mit einem kurzen BNC-Kabel den externen SDI-Ausgang mit dem Sx TAG SDI-Eingang. Gehen Sie zum Bildschirm "Analyser" und stellen Sie sicher, dass das Dropdown-Menü für die SDI-Quelle auf "In1" eingestellt ist; dieses befindet sich unten rechts im Bildschirm "Analyser/Picture" unter dem Menü "Cursor".
F: Kann ich die Micro-SD-Karte in meinem PHABRIX Sx neu formatieren oder ersetzen?
Ja, wenden Sie sich mit Ihrer sechsstelligen Sx-Seriennummer, die sich auf der Rückseite des Geräts befindet, an den Support von PHABRIX , um das entsprechende Verfahren für Ihr Produkt zu erwerben.
Q: Sx 'Freilauffrequenz'-Kalibrierungsleitfaden
Verbindungen
- Schließen Sie die Stromversorgung PHABRIX Sx 5V an und schalten Sie das Gerät ein und lassen Sie eine Aufwärmzeit von mindestens 30 Minuten ein.
- Schließen Sie das externe Signal Bi- oder Tri-Level-Referenz an den BNC 'REF IN' an.
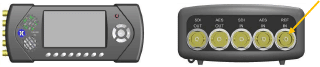
- Wählen Sie auf dem TFT-Display aus: System ► Ingenieur
- Wählen Sie mit den Cursorsteuertasten die Schaltfläche Kalibrieren und drücken Sie dann auf OK.
- Setzen Sie im geöffneten Fenster die Ref. Quelle auf Ref., markieren Sie Kalibrieren und drücken Sie OK.
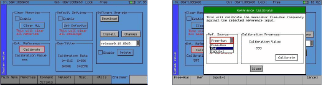
- Wenn die Referenz kalibriert wird, überprüfen Sie die im geöffneten Fenster angezeigte Zahl. Sie sollte zwischen 512 und 700 schwanken, bevor sie sich auf 580-620 als Endwert einstellt.
- Entfernen Sie nach der Kalibrierung zur Überprüfung der Referenz das Kabel von REF IN BNC. Die in der Menüleiste angezeigte Referenzzahl sollte auf ROT ABWESENDEN umschalten.
- Schließen Sie das Kabel wieder an, um die Referenz wieder zu verriegeln. Der in der Menüleiste angezeigte Referenzwert sollte auf den eingestellten Referenzwert in durchgehend SCHWARZ wechseln.
Referenzkalibrierung abgeschlossen.
Video-Leitfaden -
F: Mein Sx-Handheld benötigt eine neue Batterie - kann ich eine Ersatzbatterie bestellen?
Wie bei allen Produkten mit Lithiumbatterien üblich, verlieren die Batterien pro Jahr etwa 20 % ihrer Kapazität. Daher ist es üblich, dass unsere Kunden die Batterien ihrer Sx-Geräte alle 3 bis 5 Jahre austauschen müssen. Bitte beachten Sie unsere Seite zum Batteriewechsel um eine unserer drei Serviceoptionen für die Bestellung eines Ersatzakkus auszuwählen.
FAQs zur Rx-Serie
Abgedeckte Produkte: Rx500, Rx1000 und Rx2000
F: Warum muss ich meine Rx-Firmware/Software auf dem neuesten Stand halten?
PHABRIX produziert regelmäßig Firmware/Software-Versionen, die neue Funktionen, Verbesserungen bestehender Funktionen sowie Korrekturen für von Benutzern aufgeworfene Probleme einführen.
Es ist wichtig, regelmäßig nach Aktualisierungen zu suchen und sicherzustellen, dass Ihre Ausrüstung optimal läuft und dass Sie von neuen Funktionen, Verbesserungen und Korrekturen profitieren. Es ist zwar immer unsere Absicht, den Benutzern die Möglichkeit zu geben, von jeder früheren Version auf die neueste Version zu aktualisieren, dies ist jedoch nicht immer möglich. In bestimmten Fällen, z.B. wenn neue Optionen eingeführt werden, kann das automatische Aktualisierungssystem nicht funktionieren, weil die für die Aktualisierung erforderlichen Dateien in der derzeit installierten Version nicht vorhanden sind.
In diesen Fällen finden Sie in den Versionshinweisen auf der Support - Software Release Page der Website spezifische manuelle Anweisungen, die für die Installation der neuesten Version erforderlich sein können.
Um sicherzustellen, dass Ihr Rx-Instrument auf dem neuesten Stand ist, verwenden Sie die Update-Funktion:
1. Stellen Sie sicher, dass der Rx mit einem LAN verbunden ist, das über einen Internetzugang verfügt und dass der Rx die richtige Netzwerkkonfiguration hat.
2. Wählen Sie im Menü "System" – "System Info" die Schaltfläche "Download". Dadurch wird die Rx-Einheit angewiesen, die PHABRIX-Website nach der neuesten Version der Rx-Firmware/Software zu überprüfen. Wenn die aktuell installierte Software auf dem neuesten Stand ist, ist keine andere Aktion erforderlich. Wenn neuere Software vorhanden ist, wird diese automatisch heruntergeladen und in die Dropdown-Liste für die Installation eingefügt.
3. An dieser Stelle lohnt es sich, auf der Software Release Page auf der Website nachzusehen, ob es spezielle Anweisungen für die Freigabe gibt.
4. Wenn Sie zufrieden sind, dass Sie alle notwendigen Vorkehrungen getroffen haben, fahren Sie mit der Installation der neu heruntergeladenen Version fort.
Video-Leitfaden -
F: Wie kann ich die Software in meinem Rx ohne LAN-Verbindung aktualisieren?
- Laden Sie die neueste verfügbare Software von unserer Seite Support Product Downloads herunter und entpacken Sie den Inhalt der Zip-Datei in das Stammverzeichnis eines USB-Sticks, der mit FAT32 formatiert ist.
- Schalten Sie das Rx-Gehäuse ein und stecken Sie den USB-Stick sofort in den vorderen USB-Steckplatz des Rx-Gehäuses. Ein Kopierdialog erscheint auf dem HDMI-Bildschirm und der Frontplatte des Rx2000.
- Kopieren Sie die "release**.**.*****" Datei nur aus dem linken Fenster in das rechte Fenster, indem Sie die Schaltfläche "Kopieren ->" verwenden. Dieser Vorgang kann einige Minuten dauern. Werfen Sie dann den USB-Stick aus und entfernen Sie ihn.
- Suchen Sie im Menü System - Systeminfo die Datei "release**.**.*****" in der Dropdown-Liste und wählen Sie dann "Installieren". Der Installationsvorgang wird einige Minuten dauern.
- Das Rx-System sollte die Neuprogrammierung seiner IO-Karten durchlaufen, was einige Minuten dauern kann. Das Rx-System wird dann mit der neuen Software hochgefahren, die links oben auf dem Bildschirm Systeminfo angezeigt werden kann.
Video-Leitfaden -
F: Wie kann ich neue Softwareoptionen auf meinem Rx installieren?
- Drücken Sie die Taste "Sys Menu", gefolgt von "System Info".
- Die derzeit installierten Systemoptionen werden in diesem zentralen Feld aufgelistet.
- Wählen Sie im Fenster "Systeminfo" das Feld "Option Sicherheitscode".
- Löschen Sie einen eventuell vorhandenen Optionscode und geben Sie dann den neuen Code ein, den Sie von PHABRIX erhalten haben.
*Beachten Sie die Groß- und Kleinschreibung des Codes.* - Sobald Sie den Code eingegeben haben, drücken Sie zur Bestätigung die Eingabetaste.
- Das Feld "Systemoptionen" wird aktualisiert und zeigt eine vollständige Liste der aktivierten Optionen auf dem Gerät an.
- Für weitere Unterstützung wenden Sie sich bitte an support@phabrix. com
Video-Leitfaden -
F: Welche Testmuster und Videoformate sind vom On-Board-CPU-Generator verfügbar?
Die folgenden Testmuster stehen zur Verfügung:
100% Farbbalken
75% Farbbalken
Kontrollfeld
Die folgenden Formate sind verfügbar:
SD 525i (59.94)
SD 625i (50)
SD 525i (59.94)
SD 625i (50)
HD 720p (23.98, 24, 25, 29.97, 30, 50, 59.94, 60)
HD 1080i (50, 59.94, 60)
HD 1080p (23.98, 24, 25, 29.97, 30)
3G-A 1080p (50, 59.94, 60)
3G-B 1080p (50, 59.94, 60)
F: Wie aktiviere ich den On-Board-Testmustergenerator?
Der Testmustergenerator auf dem CPU-Modul kann auf 2 verschiedene Arten aktiviert werden:
Von der Rx2000-Frontplatte:
1. Wählen Sie das Menü "System" - "HDMI/SDI-Ausgang".
2. Aktivieren Sie im Abschnitt "HDMI-Ausgabe" das Kontrollkästchen "Aktivieren (schränkt SDI-Ausgabe ein)".
3. Wählen Sie in der Dropdown-Liste Videoformate das gewünschte Format aus.
Von der Rx1000/Rx500 Frontplatte:
1. Verwenden Sie die linke und rechte Navigationstaste auf der Frontplatte, bis "HDMI" in der Mitte der LED-Anzeige angezeigt wird.
2. Wählen Sie die Taste unter der LED-Anzeige, um den HDMI-Ausgang einzuschalten.
F: Wie erhalte ich den HDMI-Monitorausgang am SDI-Ausgang, der sich auf der CPU befindet?
Der HDMI-Monitorausgang kann an den SDI-Ausgang des CPU-Moduls geleitet werden. Dies kann auf verschiedene Weise erfolgen:
Von der Rx2000-Frontplatte:
1. Wählen Sie das Menü "System" - "HDMI/SDI-Ausgang".
2. Aktivieren Sie im Abschnitt "CPU SDI-Ausgabe" das Kontrollkästchen "Aktivieren".
3. Wählen Sie in der Dropdown-Liste Videoformate das 3G-A-Format aus.
4. Wählen Sie in der Dropdown-Liste Testmuster die Option HDMI-Ausgang aus.
Über den HDMI-Monitorausgang:
1. Erstellen Sie ein neues Fenster "HDMI/CPU SDI-Ausgang" auf dem HDMI-Monitor, indem Sie mit der rechten Maustaste in einen leeren Bereich der Anzeige klicken.
2. Aktivieren Sie im Abschnitt "CPU SDI-Ausgabe" das Kontrollkästchen "Aktivieren".
3. Wählen Sie in der Dropdown-Liste Videoformate das 3G-A-Format aus.
4. Wählen Sie in der Dropdown-Liste Testmuster die Option HDMI-Ausgang aus.
Der CPU-SDI-Ausgang wird nun ein Klon des HDMI-Monitorausgangs sein.
F: Wie wähle ich den HDMI-Ausgang
A: Der HDMI-Ausgang der Rx-Geräte ist immer vorhanden. Schließen Sie einfach einen 1920×1080 (50, 60, 59,94 fps) HDMI/DVI-Monitor an den HDMI-Anschluss auf der Rückseite des CPU-Moduls an, und der Ausgang des Rx-Instruments wird angezeigt.