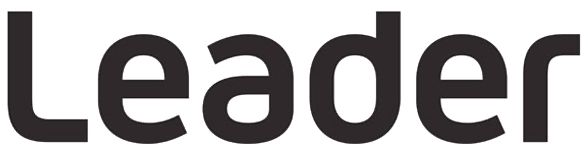PHABRIX Domande frequenti sui prodotti
Selezionate la serie di prodotti PHABRIX che desiderate conoscere meglio:
Qx Serie FAQ
Prodotti coperti: Qx, QxL & QxP
D: Come posso aggiornare il software per Qx senza connessione LAN?
Istruzioni per aggiornare l'unità con la versione V3.4.2 o precedente senza connessione LAN.
1) Scaricare il software in dotazione. Assicurarsi di salvare sul desktop prima di estrarre il file .bin nella directory principale di una chiavetta USB FAT32.
2) Assicurarsi che l'unità sia spenta prima di eseguire l'aggiornamento.
3) Inserire la chiavetta USB nella porta USB del pannello anteriore.
4) Premere due volte in successione il pulsante di avvio.
5) L'icona ON lampeggerà di diversi colori, a partire dal magenta, e le ventole saranno completamente accese. Il magenta indica che l'unità ha riconosciuto la seconda pressione del pulsante. Attendere circa 4-8 minuti per l'aggiornamento dell'unità. Al termine, l'unità mostrerà automaticamente la schermata del menu e l'icona ON rimarrà fissa di colore bianco.
Istruzioni per l'aggiornamento dell'unità dalla V4.1.1 in poi senza connessione LAN.
1) Scaricare il software in dotazione. Copiare il file .zip nella directory principale di una chiavetta USB FAT32.
2) Assicurarsi che l'unità sia spenta prima di eseguire l'aggiornamento.
3) Inserire la chiavetta USB nella porta USB del pannello anteriore.
4) Premere due volte in successione il pulsante di avvio.
5) L'icona ON lampeggerà di diversi colori, a partire dal magenta, e le ventole saranno completamente accese. Il magenta indica che l'unità ha riconosciuto la seconda pressione del pulsante. Attendere circa 4-8 minuti per l'aggiornamento dell'unità. Al termine, l'unità mostrerà automaticamente la schermata del menu e l'icona ON rimarrà fissa di colore bianco.
Nota: per poter estrarre e completare l'aggiornamento, sono necessari circa 500 MB di spazio residuo sul dispositivo USB.
D: Come posso aggiornare a distanza il software per Qx?
Dal sito Qx versione software 3.3.1 è possibile aggiornare il software dell'unità Qx da una postazione remota come segue:
1. Complete and submit the access request form on the software download page.
2. Download the .ZIP file for the desired software release, see above.
3. Extract the file phab_qx_upgrade.bin to a suitable location on your workstation.
4. Log on remotely to a Qx to be upgraded using SFTP, enter: sftp qxuser@<Qx_IP_Address>.
For more information, see the section "Using Secure FTP (SFTP)" on page 3-25.
5. Enter the password for the qxuser: phabrixqx
You should see the message Connected to qxuser@<Qx_IP_Address>
6. Use the SFTP put command to upload the Qx upgrade file to the upgrade directory of the Qx:/transfer/upgrade.
You should see the percentage completion and time remaining for the transfer displayed at the right of the terminal window.
7. On completion of the upload the Qx automatically detects the presence of the upgrade file and starts its upgrade cycle.
Nota: La funzione di aggiornamento remoto richiede l'installazione del software Qx versione 3.3.1 o superiore sul target Qx. Quando questa versione del software è disponibile, è possibile scegliere di installare qualsiasi versione disponibile del software Qx . Se, tuttavia, si installa una versione inferiore alla 3.3.1, la funzione di aggiornamento remoto non sarà più disponibile su quel Qx.
D: Quali SFP SDI supporta il mio Qx / QxL / QxP ?
L'elenco attuale degli SFP SDI supportati per la gamma Qx è disponibile qui - Qx Serie SFP supportate
D: Come faccio a portare il mio link QxL 25G?
Si prega di assicurarsi che il corretto SFP IP/Ethernet 25G single rate che corrisponde al tipo di fibra utilizzata sia installato in QxL (vedere Quali SFP IP/Ethernet fa il mio Qx / QxL Support FAQ). Si noti che il tipo di SFP corretto che corrisponde al tasso di collegamento e al tipo di fibra deve essere montato anche nello switch IP.
Assicuratevi che il tipo di Forward Error Correction (FEC) richiesto sia stato configurato sia nello switch IP che in QxL.
Il QxL supporta sia IEEE 802.3by Reed Solomon FEC (RS-FEC), o nessun FEC (NO-FEC) senza auto-negoziazione. Il default di QxL è di usare RS-FEC.
L'interfaccia dello switch IP dovrebbe essere configurata per usare RS-FEC con l'auto-negoziazione FEC disabilitata.
Questo fornirà il più alto livello possibile di integrità dei dati sui collegamenti a 25G
D: Come si inizia con ST 2110 su QxL e QxP?
Il breve video che segue spiega come iniziare a utilizzare l'ST 2110 sul sito QxL e QxP, illustrando la navigazione dell'interfaccia grafica e la configurazione di base.
D: Come posso installare le opzioni del software Qx ?
È possibile ordinare e installare i set di strumenti software opzionali di Qx in qualsiasi momento dopo l'acquisto dell'unità. Riceverete un'e-mail da PHABRIX con un file allegato crittografato: Encrypted_file.enc.
Installare il software per un'opzione del set di strumenti Qx nel modo seguente:
1. Assicurarsi che l'unità sia accesa. Assicurarsi che l'unità Qx sia accesa.
2. Scaricare l'allegato e-mail e copiarlo su una chiavetta USB vuota, formattata FAT32.
3. Inserire la chiavetta USB in una delle porte USB sulla parte anteriore o posteriore dell'unità Qx.
Il sito Qx rileva il pacchetto software e visualizza una finestra di dialogo che elenca le licenze attualmente presenti sul vostro Qx accanto alle nuove licenze disponibili con l'opzione di aggiornamento.
D: Quali SFP IP/Ethernet supporta il mio Qx / QxL / QxP ?
L'elenco attuale degli SFP IP/Ethernet supportati per la gamma Qx è disponibile qui - Qx Serie SFP supportate
D: Come posso creare un preset nel mio Qx?
Ogni volta che si lavora con il sito Qx, è possibile salvare il layout dello schermo e le impostazioni correnti come Preset dello strumento per una maggiore facilità d'uso e convenienza. Se decidete di iniziare un'attività diversa, potete lanciare un Preset dalla barra delle preimpostazioni con un solo clic, invece di aprire e regolare i singoli strumenti.
È possibile salvare più preimpostazioni a seconda delle esigenze, fornendo una libreria di layout su misura per compiti operativi specifici. Il sito Qx salva ogni preimpostazione nella barra delle preimpostazioni, situata sotto la barra degli strumenti, ed etichetta automaticamente ogni preimpostazione in sequenza come Nuova preimpostazione 1, Nuova preimpostazione 2, ecc.
Una volta organizzata la visualizzazione con gli strumenti desiderati, salvare come Preset cliccando con il tasto destro del mouse sulla barra degli strumenti e selezionando dal menu l'opzione Salva stato del sistema come Preset.
Uno stato di sistema salvato La preimpostazione salva i seguenti elementi:
- Layout degli strumenti attualmente attivi Qx
- Tutte le impostazioni definite dall'utente negli strumenti attivi.
- Tutte le impostazioni di sistema definite dall'utente, ad esempio la luminosità del display.
Quando si salva una preimpostazione, la barra delle preimpostazioni si apre sotto la barra degli strumenti, con il layout della schermata corrente salvato con il nome predefinito di Nuova preimpostazione n.
Per rinominare un preset, cliccare con il tasto destro del mouse sul nome del preset e selezionare l'opzione Rinomina preset. Viene visualizzata la finestra di dialogo Rinomina preset, che consente di rinominare il preset utilizzando una tastiera USB collegata.
D: Potreste fornirmi l'elenco completo delle richieste di REST API su Qx ?
Contattare support@leadereurope.com con il proprio numero di serie per accedere all'elenco delle richieste REST API.
D: Il mio dispositivo Qx richiede una calibrazione periodica?
Come qualsiasi altro prodotto utilizzato nell'industria radiotelevisiva, raccomandiamo una calibrazione annuale per i nostri prodotti. Tuttavia, spetta all'utente finale decidere se effettuare la calibrazione annuale o meno a seconda di come l'apparecchiatura viene utilizzata e dei requisiti di QA.
Se le misurazioni acquisite sono critiche come in un ambiente di produzione o di trasmissione e i risultati dipendono dalla misurazione di questo strumento, allora raccomandiamo un controllo e una calibrazione annuale.
Possiamo fornire una calibrazione di fabbrica tracciabile per i nostri prodotti solo utilizzando apparecchiature di terze parti calibrate e tracciabili che fanno parte della configurazione dei nostri prodotti prima della spedizione.
FAQ serie Sx
Prodotti coperti: SxA, SxE, SxD & Sx TAG
D: Il mio Sx non si avvia
Utilizzare questo documento per diagnosticare il problema
D: Perché devo tenere aggiornati i miei firmware/software Sx?
PHABRIX produce regolarmente rilasci di firmware/software che introducono nuove funzionalità, miglioramenti alle funzionalità esistenti e correzioni per le questioni sollevate dagli utenti.
È importante controllare regolarmente gli aggiornamenti e assicurarsi che la vostra attrezzatura funzioni al meglio e che possiate beneficiare di eventuali nuove funzioni, miglioramenti e correzioni. Anche se è sempre nostra intenzione permettere agli utenti di aggiornare all'ultima versione di qualsiasi versione precedente, questo non è sempre possibile. In alcuni casi, ad esempio quando vengono introdotte nuove opzioni, il sistema di aggiornamento automatico non può funzionare perché i file necessari per l'aggiornamento non sono presenti nella versione attualmente installata.
In questi casi, le note di rilascio disponibili nella pagina Supporto - Rilascio del software del sito web illustreranno le istruzioni manuali specifiche che potrebbero essere necessarie per installare la versione più recente.
Per garantire che il vostro strumento Sx sia aggiornato, utilizzate la funzione Update:
1. 1. Assicurarsi che l'Sx sia collegato a una LAN con accesso a Internet e che l'Sx abbia la corretta configurazione di rete.
2. 2. Nel menu "System" - "Engineer" selezionare il pulsante "Download". Questo indicherà all'unità Sx di controllare sul sito web PHABRIX l'ultima versione del firmware/software Sx. Se il software attualmente installato è aggiornato, non sono necessarie altre azioni. Se c'è un software più recente, questo verrà automaticamente scaricato e inserito nell'elenco a discesa per l'installazione.
3. A questo punto vale la pena di controllare la pagina di rilascio del software sul sito web per vedere se ci sono istruzioni specifiche sul rilascio.
4. 4. Una volta soddisfatti di aver preso tutte le precauzioni necessarie, procedere all'installazione della versione appena scaricata.
Video Guida -
D: Come posso attivare le mie nuove opzioni software Sx?
- Accendere l'unità Sx, andare alla sezione "Option Security Code" che si trova nella scheda System → Misc.
- Navigare con i tasti freccia per evidenziare la sezione del codice e poi premere OK per inserire il nuovo codice.
- Cancellate il testo, inserite il nuovo codice che vi è stato fornito e premete il tab "OK" (il codice non è sensibile alle maiuscole e minuscole).
Video Guida -
D: Il mio Sx TAG include la generazione composita e SD/HD SDI come standard?
Sx TAG Le unità con numero di serie compreso e superiore a #006376 includono il toolset Composite
e SD/HD SDI Generation come standard. Le unità Sx TAG con numero di serie compreso e inferiore a #006375 non dispongono del toolset Generator come standard. Il set di strumenti Generator può essere acquistato con il codice opzione PHSXO-GEN.
D: Posso controllare la mia unità Sx a distanza?
Sì, la semplice funzionalità dell'unità Sx può essere controllata e monitorata in un browser web collegando l'unità Sx ad una rete tramite un cavo Ethernet. Digitare l'indirizzo IP dell'unità Sx nel browser (la connessione non è in tempo reale, c'è un ritardo temporale a seconda del traffico di rete).
D: Come posso fare una screen grab dalla mia unità Sx?
Visualizzare lo schermo che si vuole afferrare, premere e tenere premuto "OK". Sentirete un suono di notifica e un messaggio con il nome del file da afferrare. Potete accedere allo screen grab da un browser o da un FTP all'unità Sx.
D: Ricevo un messaggio di errore "Versione non valida" quando cerco di installare un nuovo software.
Abbiamo proibito l'installazione di software prima della versione originale che era stata installata al momento del rilascio dell'unità, in quanto alcuni clienti stavano installando software vecchio e incompatibile con la revisione hardware delle loro unità Sx, il che li stava facendo smettere di funzionare.
Se si deve tornare alla versione di default che è stata installata per la prima volta nell'unità Sx, tenere premuti i tasti cursore sinistro e destro mentre si accende un'unità. In questo modo l'Sx tornerà alla versione software con cui è stato spedito. Si può quindi installare qualsiasi versione più recente (alcune unità Sx potrebbero richiedere un aggiornamento in più fasi se la revisione del software è precedente alla 0.10.0109).
D: Il display LCD del mio Sx è diventato completamente verde scuro!
Se si preme due volte un tasto del menu Tab, esso visualizza il segnale SDI in ingresso in una finestra a schermo intero. Questo accelera la visualizzazione del segnale d'ingresso e poi ritorna all'interfaccia utente. Tuttavia, se non si dispone di alcun segnale, viene visualizzato a schermo intero "No video" di colore verde scuro.
D: Fornite parti di riparazione compresi i connettori BNC?
Forniamo un servizio di riparazione di unità Sx e forniamo anche parti specifiche per gli utenti finali per effettuare la riparazione in proprio (inclusi i BNC nel vostro caso).
D: La mia unità Sx si accende con successo ma non visualizza alcun video dalla sorgente SDI?
Unità Sx: Per cominciare, controlla che il generatore dell'uscita SDI sia acceso. Usando un cavo BNC corto, collegare l'unità Sx SDI Out al suo SDI In. Vai alla schermata Analyser e assicurati che il menu a tendina della sorgente SDI sia impostato su "In1", questo si trova sul lato inferiore destro della schermata Analyser/Picture sotto il menu Curser.
Sx TAG Unità: Per cominciare, controlla che il generatore dell'uscita SDI sia spento. Usando un cavo BNC corto, collegare l'uscita SDI esterna al Sx TAG SDI In. Vai alla schermata Analyser e assicurati che il menu a tendina della sorgente SDI sia impostato su "In1", questo si trova sul lato inferiore destro della schermata Analyser/Picture sotto il menu Curser.
D: Posso riformattare o sostituire la scheda micro SD nel mio PHABRIX Sx?
Sì, contattate il supporto PHABRIX con il vostro numero di serie Sx a sei cifre situato sul retro dell'unità per acquisire la relativa procedura per il vostro prodotto.
D: Guida alla calibrazione Sx 'Free Run Frequency'.
Collegamenti
- Collegare l'alimentatore Sx 5V PHABRIX e accendere l'unità e attendere almeno 30 minuti per il riscaldamento.
- Collegare il segnale esterno Bi-livello o Tri-livello di riferimento al BNC 'REF IN'.
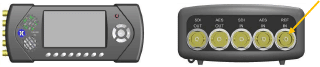
- Selezionare dal display TFT: Sistema ► Ingegnere
- Con i tasti di controllo del cursore selezionare il tasto Calibrate e premere OK.
- Nella finestra aperta impostare il rif. Source su Ref., evidenziare Calibrate e poi premere OK.
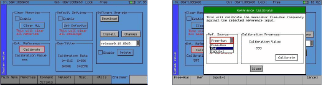
- Quando il riferimento viene calibrato, controllare il numero visualizzato nella finestra aperta. Dovrebbe oscillare tra 512 e 700 prima di stabilirsi a 580-620 come valore finale.
- Dopo la calibrazione per controllare il riferimento rimuovere il cavo da REF IN BNC. La figura di riferimento visualizzata nella barra dei menu dovrebbe diventare ASSENTE in ROSSO.
- Ricollegare il cavo per ricollegare il riferimento. La cifra di riferimento visualizzata nella barra dei menu dovrebbe passare al valore di riferimento impostato in NERO fisso.
Calibrazione di riferimento completata.
Video Guida -
D: Il mio palmare Sx ha bisogno di una nuova batteria - posso ordinarne una nuova?
Come accade per tutti i prodotti basati su batterie al litio, le batterie perdono circa il 20% di capacità all'anno. Pertanto, i nostri clienti sono soliti sostituire le batterie dei loro dispositivi Sx ogni 3-5 anni. Consultare la nostra pagina di sostituzione delle batterie per scegliere una delle nostre tre opzioni di servizio per ordinare una sostituzione.
FAQ serie Rx
Prodotti coperti: Rx500, Rx1000 & Rx2000
D: Perché devo tenere aggiornato il mio firmware/software Rx?
PHABRIX produce regolarmente rilasci di firmware/software che introducono nuove funzionalità, miglioramenti alle funzionalità esistenti e correzioni per le questioni sollevate dagli utenti.
È importante controllare regolarmente gli aggiornamenti e assicurarsi che la vostra attrezzatura funzioni al meglio e che possiate beneficiare di eventuali nuove funzioni, miglioramenti e correzioni. Anche se è sempre nostra intenzione permettere agli utenti di aggiornare all'ultima versione di qualsiasi versione precedente, questo non è sempre possibile. In alcuni casi, ad esempio quando vengono introdotte nuove opzioni, il sistema di aggiornamento automatico non può funzionare perché i file necessari per l'aggiornamento non sono presenti nella versione attualmente installata.
In questi casi, le note di rilascio disponibili nella pagina Supporto - Rilascio del software del sito web illustreranno le istruzioni manuali specifiche che potrebbero essere necessarie per installare la versione più recente.
Per garantire che il vostro strumento Rx sia aggiornato, utilizzate la funzione Update:
1. 2. Assicurarsi che l'Rx sia collegato a una LAN con accesso a Internet e che l'Rx abbia la corretta configurazione di rete.
2. 2. Nel menu "System" - "System Info" selezionare il pulsante "Download". Questo indicherà all'unità Rx di controllare sul sito web PHABRIX l'ultima versione del firmware/software Rx. Se il software attualmente installato è aggiornato, non sono necessarie altre azioni. Se c'è un software più recente, questo verrà automaticamente scaricato e inserito nell'elenco a discesa per l'installazione.
3. A questo punto vale la pena di controllare la pagina di rilascio del software sul sito web per vedere se ci sono istruzioni specifiche sul rilascio.
4. 4. Una volta soddisfatti di aver preso tutte le precauzioni necessarie, procedere all'installazione della versione appena scaricata.
Video Guida -
D: Come posso aggiornare il software nel mio Rx senza una connessione LAN?
- Scaricare l'ultimo software disponibile dalla pagina Download dei prodotti di supporto ed estrarre il contenuto del file zip nella directory principale di una pen drive USB formattata in FAT32.
- Accendere lo chassis Rx, quindi inserire immediatamente la chiavetta USB nello slot USB anteriore dello chassis Rx. Sullo schermo HDMI e sul pannello frontale di Rx2000 apparirà un dialogo di copia.
- Copiare il file "release**.**.*****". file solo dalla finestra di sinistra a quella di destra usando il pulsante "copy ->". Questo processo potrebbe richiedere alcuni minuti, quindi espellere e rimuovere la pen drive USB.
- Dal menu System - System Info individuare il file "release**.**.*****" nell'elenco a discesa e quindi selezionare "Install". Il processo di installazione richiederà alcuni minuti.
- Il sistema Rx dovrebbe passare attraverso la riprogrammazione delle sue schede IO che può richiedere alcuni minuti, il sistema Rx si accenderà poi con il nuovo software che può essere controllato sul lato superiore sinistro della schermata System Info.
Video Guida -
D: Come posso installare nuove opzioni software sul mio Rx?
- Premere il pulsante "Sys Menu" seguito da "System Info".
- Le opzioni di sistema attualmente installate saranno elencate in questa casella centrale.
- All'interno della finestra "System Info" selezionate il campo "Option Security Code".
- Cancellare l'eventuale codice di opzione esistente e inserire il nuovo codice fornito da PHABRIX.
*Nota che il codice non è sensibile alle maiuscole e alle minuscole. - Una volta inserito il codice, premere enter per confermare.
- La casella "Opzioni di sistema" si aggiornerà, mostrando un elenco completo delle opzioni attivate sul dispositivo.
- Per ulteriore assistenza si prega di contattare support@phabrix.com
Video Guida -
D: Quali modelli di test e formati video sono disponibili dal generatore di CPU a bordo?
Sono disponibili i seguenti modelli di test:
100% Colour Bars
75% Colour Bars
Campo di controllo
Sono disponibili i seguenti formati:
SD 525i (59,94)
SD 625i (50)
SD 525i (59,94)
SD 625i (50)
HD 720p (23,98, 24, 25, 29,97, 30, 50, 59.94, 60)
HD 1080i (50, 59.94, 60)
HD 1080p (23.98, 24, 25, 29.97, 30)
3G-A 1080p (50, 59.94, 60)
3G-B 1080p (50, 59.94, 60)
D: Come si abilita il generatore di modelli di test a bordo?
Il generatore di pattern di test sul modulo CPU può essere abilitato in 2 modi diversi:
Dal pannello frontale dell'Rx2000:
1. 2. Selezionare il menu "Sistema" - "Uscita HDMI/SDI".
2. 2. Nella sezione "HDMI Output" selezionare la casella di controllo "Enable (Restricts SDI Output)".
3. 3. Selezionare il formato desiderato dall'elenco a discesa dei formati video.
Dal pannello frontale Rx1000/Rx500:
1. 2. Utilizzare i tasti di navigazione destra e sinistra del pannello frontale fino a quando non viene visualizzato "HDMI" al centro del display a LED.
2. 2. Selezionare il pulsante sotto il display a LED per attivare l'uscita HDMI.
D: Come posso ottenere l'uscita HDMI Monitor sull'uscita SDI situata sulla CPU?
L'uscita HDMI Monitor può essere indirizzata all'uscita SDI del modulo CPU. Questo può essere fatto in diversi modi:
Dal pannello frontale dell'Rx2000:
1. 2. Selezionare il menu "Sistema" - "Uscita HDMI/SDI".
2. 2. Nella sezione "CPU SDI Output" selezionare la casella di controllo "Enable".
3. 3. Dall'elenco a discesa dei formati video selezionare il formato 3G-A.
4. 4. Dall'elenco a discesa del modello di test selezionare Uscita HDMI.
Dall'uscita monitor HDMI:
1. 2. Creare una nuova finestra "HDMI/CPU SDI Output" sul monitor HDMI cliccando con il tasto destro del mouse in una parte vuota del display.
2. 2. Nella sezione "CPU SDI Output" selezionare la casella di controllo "Enable".
3. 3. Dall'elenco a discesa dei formati video selezionare il formato 3G-A.
4. 4. Dall'elenco a discesa del modello di test selezionare Uscita HDMI.
L'uscita SDI della CPU sarà ora un clone dell'uscita HDMI Monitor.
D: Come si seleziona l'uscita HDMI
R: L'uscita HDMI degli strumenti Rx è sempre presente. Basta collegare un monitor HDMI/DVI 1920×1080 (50, 60, 59,94 fps) al connettore HDMI sul pannello posteriore del modulo CPU e l'uscita dello strumento Rx sarà visualizzata.