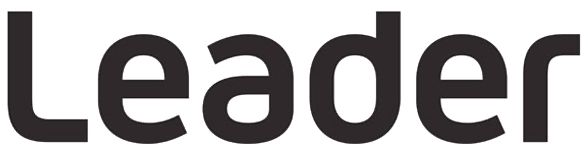PHABRIX Veelgestelde vragen over producten
Selecteer de PHABRIX productserie waarover je meer wilt weten:
Qx Serie FAQ's
Bestreken producten: Qx, QxL & QxP
V: Hoe kan ik de software voor Qx upgraden zonder LAN-verbinding?
Instructies voor het bijwerken van je apparaat met V3.4.2 of eerder zonder LAN-verbinding.
1) Download de meegeleverde software. Zorg ervoor dat je de software opslaat op je bureaublad voordat je het .bin-bestand uitpakt in de hoofdmap van een FAT32 USB-geheugenstick.
2) Zorg ervoor dat het toestel UIT staat voordat u de upgrade uitvoert.
3) Steek de USB in de USB-poort op het voorpaneel.
4) Druk TWEE keer na elkaar op de startknop.
5) Het AAN-pictogram zal verschillende kleuren knipperen, te beginnen met magenta en de ventilatoren zullen vol aan staan. Magenta geeft aan dat het apparaat de tweede druk op de knop heeft herkend. Wacht ongeveer 4-8 minuten terwijl het apparaat een upgrade uitvoert. Het toestel zal automatisch het menuscherm tonen wanneer het klaar is en het AAN-pictogram zal constant wit van kleur blijven.
Instructies voor het updaten van je eenheid die werkt vanaf V4.1.1 zonder LAN-verbinding.
1) Download de meegeleverde software. Kopieer het .zip-bestand naar de hoofdmap van een FAT32 USB-stick.
2) Zorg ervoor dat het toestel uitgeschakeld is voor de upgrade.
3) Steek de USB in de USB-poort op het voorpaneel.
4) Druk TWEE keer na elkaar op de startknop.
5) Het AAN-pictogram zal verschillende kleuren knipperen, te beginnen met magenta en de ventilatoren zullen vol aan staan. Magenta geeft aan dat het apparaat de tweede druk op de knop heeft herkend. Wacht ongeveer 4-8 minuten terwijl het apparaat een upgrade uitvoert. Het toestel zal automatisch het menuscherm tonen wanneer het klaar is en het AAN-pictogram zal constant wit van kleur blijven.
Opmerking: Je hebt ongeveer 500MB resterende ruimte nodig op het USB-apparaat om de upgrade te kunnen uitpakken en voltooien.
V: Hoe kan ik de software op afstand upgraden voor Qx?
Vanaf Qx software versie 3.3.1 kunt u de software op uw Qx unit(s) op afstand als volgt upgraden:
1. Complete and submit the access request form on the software download page.
2. Download the .ZIP file for the desired software release, see above.
3. Extract the file phab_qx_upgrade.bin to a suitable location on your workstation.
4. Log on remotely to a Qx to be upgraded using SFTP, enter: sftp qxuser@<Qx_IP_Address>.
For more information, see the section "Using Secure FTP (SFTP)" on page 3-25.
5. Enter the password for the qxuser: phabrixqx
You should see the message Connected to qxuser@<Qx_IP_Address>
6. Use the SFTP put command to upload the Qx upgrade file to the upgrade directory of the Qx:/transfer/upgrade.
You should see the percentage completion and time remaining for the transfer displayed at the right of the terminal window.
7. On completion of the upload the Qx automatically detects the presence of the upgrade file and starts its upgrade cycle.
Opmerking: Voor de upgrade-functie op afstand moet Qx softwareversie 3.3.1 of hoger worden geïnstalleerd op het doel Qx. Wanneer deze softwareversie beschikbaar is, kunt u ervoor kiezen om elke beschikbare versie van de Qx software te installeren. Als u echter een versie onder 3.3.1 installeert, zal de upgrade-functie op afstand niet meer beschikbaar zijn op die Qx.
V: Welke SDI SFP's ondersteunt mijn Qx / QxL / QxP ?
De huidige lijst met ondersteunde SDI SFP's voor de Qx serie kan hier worden gevonden -. Qx Serie ondersteunde SFP's
V: Hoe breng ik mijn QxL 25G verbinding tot stand?
Zorg ervoor dat de juiste single-rate IP/Ethernet 25G SFP die overeenkomt met het gebruikte vezeltype in de QxL is geplaatst (zie Welke IP/Ethernet SFP's heeft mijn Qx / QxL Support FAQ). Let op: het juiste SFP-type dat overeenkomt met de verbindingssnelheid en het vezeltype moet ook in de IP-switch worden geplaatst.
Zorg ervoor dat het vereiste FEC-type (Forward Error Correction) is geconfigureerd in zowel de IP-switch als de QxL.
De QxL ondersteunt ofwel IEEE 802.3 door Reed Solomon FEC (RS-FEC), of geen FEC (NO-FEC) zonder auto-negotiation. De standaardinstelling van QxL is het gebruik van RS-FEC.
De IP-switchinterface moet worden geconfigureerd om RS-FEC te gebruiken met FEC auto-negotiation uitgeschakeld.
Dit zal het hoogst mogelijke niveau van gegevensintegriteit op de 25G-verbindingen opleveren
V: Hoe begin ik met ST 2110 op de QxL & QxP?
In de onderstaande korte video wordt uitgelegd hoe u aan de slag gaat met ST 2110 op de QxL & QxP, met GUI-navigatie en basisconfiguratie.
V: Hoe installeer ik mijn Qx software-opties?
U kunt Qx optionele softwaretoolsets bestellen en installeren op elk gewenst moment na aankoop van uw unit. U ontvangt een e-mail van PHABRIX met een gecodeerde bestandsbijlage: Encrypted_file.enc.
Installeer de software voor een Qx toolsetoptie als volgt:
1. Zorg ervoor dat het Qx apparaat is ingeschakeld.
2. Download de e-mailbijlage en kopieer deze naar een lege, FAT32 geformatteerde USB-geheugenstick.
3. Steek de USB-geheugenstick in een van de USB-poorten aan de voor- of achterkant van de Qx.
De Qx detecteert het softwarepakket en geeft een dialoogvenster weer met de licenties die momenteel op uw Qx staan, naast de nieuwe licenties die beschikbaar zijn met de optie upgrade.
V: Welke IP/Ethernet SFP's ondersteunt mijn Qx / QxL / QxP ?
De huidige lijst met ondersteunde IP/Ethernet SFP's voor de Qx reeks kan hier worden gevonden -. Qx Serie ondersteunde SFP's
V: Hoe maak ik een preset in mijn Qx?
Wanneer u met de Qx werkt, kunt u uw huidige schermlayout en instellingen opslaan als een Instrument Preset voor gebruiksgemak en gemak. Als u besluit een andere taak te starten, kunt u met één klik een Voorinstelling starten vanaf de Vooraf ingestelde balk, in plaats van afzonderlijke instrumenten te openen en aan te passen.
U kunt naar wens meerdere presets opslaan, zodat u een bibliotheek van op maat gemaakte lay-outs krijgt die zijn afgestemd op specifieke operationele taken. De Qx slaat elke Preset op in de Preset Bar, die zich onder de Instrumentbalk bevindt, en labelt elke Preset automatisch achter elkaar als New Preset 1, New Preset 2, enz.
Zodra u de weergave met de door u gewenste instrumenten hebt georganiseerd, slaat u deze op als voorinstelling door met de rechtermuisknop op de instrumentbalk te klikken en in het menu de optie Systeemtoestand opslaan als voorinstelling te selecteren.
Een opgeslagen systeemstatus Preset bewaart de volgende items:
- Lay-out van de momenteel actieve Qx instrumenten
- Alle door de gebruiker gedefinieerde instellingen in de actieve instrumenten.
- Alle door de gebruiker gedefinieerde systeeminstellingen, bijvoorbeeld Helderheid van het scherm.
Bij het opslaan van een Preset opent de Preset Bar onder de Instrument Bar, met de huidige schermlayout opgeslagen met de standaardnaam New Preset n.
Om een voorinstelling te hernoemen, klikt u met de rechtermuisknop op de naam van de voorinstelling en selecteert u de optie Voorinstelling hernoemen. Het dialoogvenster voor het wijzigen van de naam van de voorkeurszender wordt weergegeven, zodat u de naam van de voorkeurszender kunt wijzigen met behulp van een aangesloten USB-toetsenbord.
V: Kunt u mij de volledige lijst van Qx REST API verzoeken bezorgen?
Neem contact op met support@leadereurope.com met je serienummer om toegang te krijgen tot de lijst met REST API-verzoeken.
V: Moet mijn Qx apparaat periodiek worden gekalibreerd?
Net als elk ander product dat in de omroepindustrie wordt gebruikt, raden wij een jaarlijkse kalibratie van onze producten aan. Het is echter aan de eindgebruiker om te beslissen of de jaarlijkse kalibratie al dan niet wordt uitgevoerd, afhankelijk van de manier waarop de apparatuur wordt gebruikt en hun QA-vereisten.
Als de verkregen metingen kritisch zijn, zoals in een productie- of uitzendomgeving, en de resultaten zijn afhankelijk van de meting van dit instrument, dan raden wij een jaarlijkse controle en kalibratie aan.
Wij kunnen een traceerbare fabriekskalibratie voor onze producten alleen leveren met behulp van gekalibreerde & traceerbare apparatuur van derden die deel uitmaakt van het opzetten van onze producten voorafgaand aan de verzending.
Sx-serie FAQ's
Producten die gedekt zijn: SxA, , SxESxD & Sx TAG
V: Mijn Sx zal niet opstarten...
Gebruik dit document om het probleem te diagnosticeren
Q: Waarom moet ik mijn Sx-firmware/software up-to-date houden?
PHABRIX produceert regelmatig firmware/software-releases die nieuwe functionaliteit introduceren, bestaande functionaliteit verbeteren en problemen oplossen die door gebruikers aan de orde worden gesteld.
Het is belangrijk om regelmatig te controleren op updates en ervoor te zorgen dat uw apparatuur op zijn best draait en dat u profiteert van eventuele nieuwe functies, verbeteringen en reparaties. Hoewel het altijd onze bedoeling is om gebruikers te laten updaten naar de laatste versie van een vorige versie, is dit niet altijd mogelijk. In bepaalde gevallen, bijvoorbeeld wanneer er nieuwe opties worden geïntroduceerd, kan het automatische updatesysteem niet functioneren omdat de bestanden die nodig zijn voor de update niet aanwezig zijn in de huidige geïnstalleerde versie.
In deze gevallen bevatten de release notes op de Support - Software Release Page van de website specifieke handmatige instructies die nodig kunnen zijn om de nieuwste versie te installeren.
Om ervoor te zorgen dat uw Sx-instrument up-to-date is, gebruikt u de update-functie:
1. 1. Zorg ervoor dat de Sx is aangesloten op een LAN met internettoegang en dat de Sx de juiste netwerkconfiguratie heeft.
2. 2. Selecteer in het menu "Systeem" - "Ingenieur" de knop "Download". Dit zal de Sx-unit instrueren om de website PHABRIX te raadplegen voor de laatste versie van de Sx-firmware/software. Als de momenteel geïnstalleerde software up-to-date is, is er geen andere actie nodig. Als er nieuwere software is wordt deze automatisch gedownload en in de dropdown lijst geplaatst voor installatie.
3. Op dit punt is het de moeite waard om de Software Release Pagina op de website te bekijken om te zien of er specifieke instructies zijn over de release.
4. 4. Zodra u tevreden bent dat u alle nodige voorzorgsmaatregelen hebt genomen, gaat u verder met de installatie van de nieuwe gedownloade versie.
Video Gids -
Q: Hoe activeer ik mijn nieuwe Sx-softwareopties?
- Schakel uw Sx-eenheid in, ga naar het gedeelte "Optie Veiligheidscode" in het tabblad Systeem → Diversen.
- Navigeer met de pijltjestoetsen om het codegedeelte te markeren en druk dan op OK om de nieuwe code in te voeren.
- Wis de tekst en voer de nieuwe code in die aan u is verstrekt en druk vervolgens op het tabblad "OK" (de code is niet hoofdlettergevoelig).
Video Gids -
V: Bevat mijn Sx TAG standaard composiet en SD/HD SDI-generatie?
Sx TAG eenheden met serienummers inclusief en groter dan #006376 worden standaard geleverd met de Composite
en SD/HD SDI Generation toolset. Sx TAG eenheden met serienummers inclusief en kleiner dan #006375 worden niet standaard geleverd met de Generator toolset. De Generator-toolset kan worden aangeschaft met optiecode PHSXO-GEN.
V: Kan ik mijn Sx-unit op afstand bedienen?
Ja, eenvoudige functionaliteit van de Sx-unit kan worden gecontroleerd en bewaakt in een webbrowser door uw Sx-unit aan te sluiten op een netwerk met behulp van een ethernetkabel. Typ het IP-adres van de Sx-unit in de browser (verbinding is niet realtime, er is een tijdvertraging afhankelijk van het netwerkverkeer).
V: Hoe kan ik een schermaangrijper van mijn Sx-unit nemen?
Breng het scherm dat u wilt pakken naar boven, druk op "OK" en houd deze ingedrukt. U hoort een meldingsgeluid en een bericht met de bestandsnaam van de schermaangrijper. U kunt de screengrabs openen vanuit een browser of FTP naar de Sx-unit.
V: Ik krijg een foutmelding "INVALID version" wanneer ik probeer nieuwe software te installeren.
We hebben de installatie van software eerder dan de oorspronkelijke versie die werd geïnstalleerd toen het apparaat werd uitgebracht, afgewezen, omdat sommige klanten oude en incompatibele software op hun Sx-units installeerden, waardoor ze niet meer werkten.
Als u terug moet gaan naar de standaardversie die voor het eerst in de Sx-unit werd geïnstalleerd, houdt u de linker- en rechtercursortoets ingedrukt terwijl u een unit inschakelt. Hierdoor wordt de Sx teruggezet naar de softwareversie waarmee hij is geleverd. U kunt dan elke nieuwere versie installeren (voor sommige Sx-apparaten kan een meerfasige upgrade nodig zijn als de softwarerevisie eerder dan 0.10.0109 is).
Q: De LCD op mijn Sx is volledig donkergroen geworden!
Als u twee keer op een Tab-menuknop drukt, wordt het SDI-ingangssignaal in een schermvullend venster weergegeven. Dit versnelt het kijken naar het ingangssignaal en gaat dan terug naar de gebruikersinterface. Als u echter geen signaal heeft, zal het een volledig scherm van "No video" weergeven dat donkergroen is.
V: Leveren jullie reparatieonderdelen inclusief BNC-connectoren?
We leveren wel een service om Sx units te repareren en we leveren ook specifieke onderdelen voor eindgebruikers om de reparatie zelf uit te voeren (inclusief BNC's in uw geval).
V: Mijn Sx-unit wordt met succes ingeschakeld, maar geeft geen video van de SDI-bron weer?
Sx Unit: Controleer om te beginnen of de generator van de SDI uitgang is ingeschakeld (ON). Gebruik een korte BNC kabel om de SDI Out van de Sx unit te verbinden met zijn SDI In. Ga naar het Analyser-scherm en controleer of het SDI bron dropdown menu is ingesteld op "In1", dit bevindt zich rechtsonder in het Analyser/Picture-scherm onder het Curser-menu.
Sx TAG Unit: Controleer om te beginnen of de generator van de SDI uitgang UIT staat. Gebruik een korte BNC kabel om de externe SDI Out aan te sluiten op de Sx TAG SDI In. Ga naar het Analyser scherm en zorg ervoor dat het SDI bron dropdown menu is ingesteld op "In1", dit bevindt zich rechtsonder in het Analyser/Picture scherm onder het Curser menu.
V: Kan ik de microSD-kaart in mijn PHABRIX Sx opnieuw formatteren of vervangen?
Ja, neem contact op met PHABRIX support met uw Sx zes cijfers serienummer op de achterkant van het apparaat om de relevante procedure voor uw product te verkrijgen.
Q: Sx 'Free Run Frequency' Kalibratiegids
Verbindingen
- Sluit de PHABRIX Sx 5V-voeding aan en schakel het apparaat in en laat het minstens 30 minuten opwarmen.
- Sluit het externe signaal Bi-level of Tri-level referentie aan op de 'REF IN' BNC.
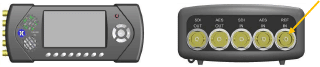
- Kies uit het TFT-display: Systeem ► Engineer
- Gebruik de cursorbesturingstoetsen om de knop Kalibreren te selecteren en druk vervolgens op OK.
- In het geopende venster stelt u het Ref. Source dropdown menu op Ref., Markeer Calibrate en druk op OK.
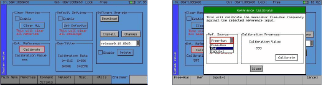
- Wanneer de referentie wordt gekalibreerd, controleer dan het getoonde nummer in het geopende venster. Het moet schommelen tussen 512 en 700 voordat het als eindwaarde wordt ingesteld op 580-620.
- Verwijder de kabel van REF IN BNC na de kalibratie om de referentie te controleren. Het referentiecijfer dat in de menubalk wordt weergegeven, moet in ROOD op ABSENT worden gezet.
- Sluit de kabel opnieuw aan om de referentie te vergrendelen. Het referentiecijfer dat in de menubalk wordt weergegeven, moet naar de ingestelde referentiewaarde in massief ZWART worden gedraaid.
Referentie Kalibratie Compleet.
Video Gids -
V: Mijn Sx-handheld heeft een nieuwe batterij nodig - kan ik een vervangende batterij bestellen?
Zoals gebruikelijk bij alle producten op basis van lithiumbatterijen, verliezen batterijen ongeveer 20% capaciteit per jaar. Daarom is het gebruikelijk dat onze klanten de batterij van hun Sx-apparaten om de 3 tot 5 jaar moeten vervangen. Zie onze pagina voor batterijvervanging om te kiezen uit een van onze drie serviceopties om een vervanging te bestellen.
Rx-serie FAQ's
Producten die gedekt zijn: Rx500, Rx1000 & Rx2000
Q: Waarom moet ik mijn Rx-firmware/software up-to-date houden?
PHABRIX produceert regelmatig firmware/software-releases die nieuwe functionaliteit introduceren, bestaande functionaliteit verbeteren en problemen oplossen die door gebruikers aan de orde worden gesteld.
Het is belangrijk om regelmatig te controleren op updates en ervoor te zorgen dat uw apparatuur op zijn best draait en dat u profiteert van eventuele nieuwe functies, verbeteringen en reparaties. Hoewel het altijd onze bedoeling is om gebruikers te laten updaten naar de laatste versie van een vorige versie, is dit niet altijd mogelijk. In bepaalde gevallen, bijvoorbeeld wanneer er nieuwe opties worden geïntroduceerd, kan het automatische updatesysteem niet functioneren omdat de bestanden die nodig zijn voor de update niet aanwezig zijn in de huidige geïnstalleerde versie.
In deze gevallen bevatten de release notes op de Support - Software Release Page van de website specifieke handmatige instructies die nodig kunnen zijn om de nieuwste versie te installeren.
Om ervoor te zorgen dat uw Rx-instrument up-to-date is, gebruikt u de update-functie:
1. 1. Zorg ervoor dat de Rx is aangesloten op een LAN met internettoegang en dat de Rx de juiste netwerkconfiguratie heeft.
2. 2. Selecteer in het menu "Systeem" - "Systeeminfo" de knop "Download". Dit zal de Rx-unit instrueren om de website PHABRIX te controleren op de laatste versie van de Rx-firmware/software. Als de momenteel geïnstalleerde software up-to-date is, is er geen andere actie nodig. Als er nieuwere software is wordt deze automatisch gedownload en in de dropdown lijst geplaatst voor installatie.
3. Op dit punt is het de moeite waard om de Software Release Page op de website te bekijken om te zien of er specifieke instructies over de release zijn.
4. 4. Zodra u tevreden bent dat u alle nodige voorzorgsmaatregelen hebt genomen, gaat u verder met de installatie van de nieuwe gedownloade versie.
Video Gids -
Q: Hoe kan ik de software in mijn Rx upgraden zonder LAN-verbinding?
- Download de nieuwste beschikbare software van onze Support Product Downloads pagina en pak de inhoud van het zip-bestand uit in de hoofdmap van een USB-stick die is geformatteerd als FAT32.
- Zet het Rx-chassis aan en steek dan onmiddellijk de USB-stick in de voorste USB-sleuf van het Rx-chassis. Een kopieerdialoog zal verschijnen op het HDMI-scherm en het Rx2000 voorpaneel.
- Kopieer de "release**.**.*****" Bestand alleen van het linkervenster naar het rechtervenster met de knop "kopiëren ->". Dit proces kan enkele minuten duren. Werp vervolgens de USB-stick uit en verwijder deze.
- Zoek in het menu Systeem - Systeeminfo het bestand "Release**.**.*****" in de keuzelijst en selecteer vervolgens "Installeren". Het installatieproces neemt enkele minuten in beslag.
- Het Rx systeem moet zijn IO kaarten herprogrammeren wat enkele minuten kan duren, het Rx systeem zal dan opstarten met de nieuwe software die kan worden gecontroleerd op de linker bovenzijde van het System Info scherm.
Video Gids -
V: Hoe installeer ik nieuwe software-opties op mijn Rx?
- Druk op de "Sys Menu" toets gevolgd door "System Info"
- De momenteel geïnstalleerde systeemopties worden in dit centrale vak opgesomd.
- Selecteer in het venster "Systeeminfo" het veld "Optie beveiligingscode".
- Wis een eventuele bestaande optiecode en voer vervolgens de nieuwe code in die u is verstrekt door PHABRIX.
*Let op: de code is niet hoofdlettergevoelig.* - Zodra u de code hebt ingevoerd, drukt u op enter om te bevestigen.
- Het vak "Systeemopties" wordt vernieuwd en toont een volledige lijst van geactiveerde opties op het toestel.
- Voor verdere hulp kunt u contact opnemen met support@phabrix.com
Video Gids -
V: Welke testpatronen en videoformaten zijn beschikbaar via de ingebouwde CPU-generator?
De volgende testpatronen zijn beschikbaar:
100% Colour Bars
75% Colour Bars
Check Field
De volgende formaten zijn beschikbaar:
SD 525i (59,94)
SD 625i (50)
SD 525i (59,94)
SD 625i (50)
HD 720p (23,98, 24, 25, 29,97, 30, 50, 59.94, 60)
HD 1080i (50, 59.94, 60)
HD 1080p (23.98, 24, 25, 29.97, 30)
3G-A 1080p (50, 59.94, 60)
3G-B 1080p (50, 59.94, 60)
V: Hoe schakel ik de ingebouwde testpatroongenerator in?
De testpatroongenerator op de CPU-module kan op 2 verschillende manieren worden ingeschakeld:
Van het Rx2000 voorpaneel:
1. 1. Selecteer het menu "System" - "HDMI/SDI Output".
2. 2. Selecteer in het gedeelte "HDMI-uitvoer" het selectievakje "Enable (Restricts SDI Output" (SDI-uitvoer beperken).
3. 3. Selecteer in de vervolgkeuzelijst voor videoformaten het gewenste formaat.
Van het Rx1000/Rx500 voorpaneel:
1. 2. Gebruik de linker en rechter navigatietoetsen op het voorpaneel tot de "HDMI" in het midden van het LED-display wordt weergegeven.
2. 2. Selecteer de knop onder het LED-scherm om de HDMI-uitgang in te schakelen.
V: Hoe kan ik de HDMI Monitor-uitgang op de SDI-uitgang op de CPU krijgen?
De HDMI Monitor-uitgang kan worden gerouteerd naar de SDI-uitgang op de CPU-module. Dit kan op verschillende manieren gebeuren:
Van het Rx2000 voorpaneel:
1. 1. Selecteer het menu "System" - "HDMI/SDI Output".
2. 2. Selecteer in de sectie "CPU SDI Output" het selectievakje "Enable" (inschakelen).
3. 3. Selecteer in de vervolgkeuzelijst voor videoformaten het 3G-A-formaat.
4. 4. Selecteer HDMI Output in de keuzelijst met testpatronen.
Van de HDMI Monitoruitgang:
1. 1. Maak een nieuw "HDMI/CPU SDI Output" venster aan op de HDMI Monitor door met de rechtermuisknop te klikken in een leeg gedeelte van het scherm.
2. 2. Selecteer in de sectie "CPU SDI Output" het selectievakje "Enable" (inschakelen).
3. 3. Selecteer in de vervolgkeuzelijst voor videoformaten het 3G-A-formaat.
4. 4. Selecteer HDMI Output in de keuzelijst met testpatronen.
De CPU SDI-uitgang wordt nu een kloon van de HDMI Monitor-uitgang.
V: Hoe selecteer ik de HDMI-uitgang
A: De HDMI-uitgang op de Rx-instrumenten is altijd aanwezig. Sluit gewoon een 1920×1080 (50, 60, 59,94 fps) HDMI/DVI-monitor aan op de HDMI-aansluiting op het achterpaneel van de CPU-module en de Rx-instrumentenuitgang wordt weergegeven.